Install On-premises
Install Portworx Backup in internet-connected system
-
If you are installing Portworx Backup alone -- without Portworx Enterprise -- skip this step. If you want to install Portworx Backup with Portworx Enterprise, you must first Install Portworx, then create the following storage class on your Kubernetes cluster:
kind: StorageClass
apiVersion: storage.k8s.io/v1
metadata:
name: portworx-sc
provisioner: pxd.portworx.com
parameters:
repl: "3" -
From the CLI, install helm:
curl -fsSL -o get_helm.sh https://raw.githubusercontent.com/helm/helm/main/scripts/get-helm-3
chmod 700 get_helm.sh
./get_helm.sh -
Access Portworx Central portal.
-
Enter user credentials and make sure that you go through End-User License Agreement (EULA).
If you are new to Portworx Central, click on Create account to generate your login credentials. You can also sign in with your organization’s OIDC identity provider, Google or Github account.
-
Click Sign In to access the Portworx Central portal.
-
On the home page, under Explore our Products, navigate to the Portworx Backup card. Then click Generate Backup Spec to open the Portworx Backup Install/upgrade page (Spec Details tab).
-
In the Spec Details provide the following values:
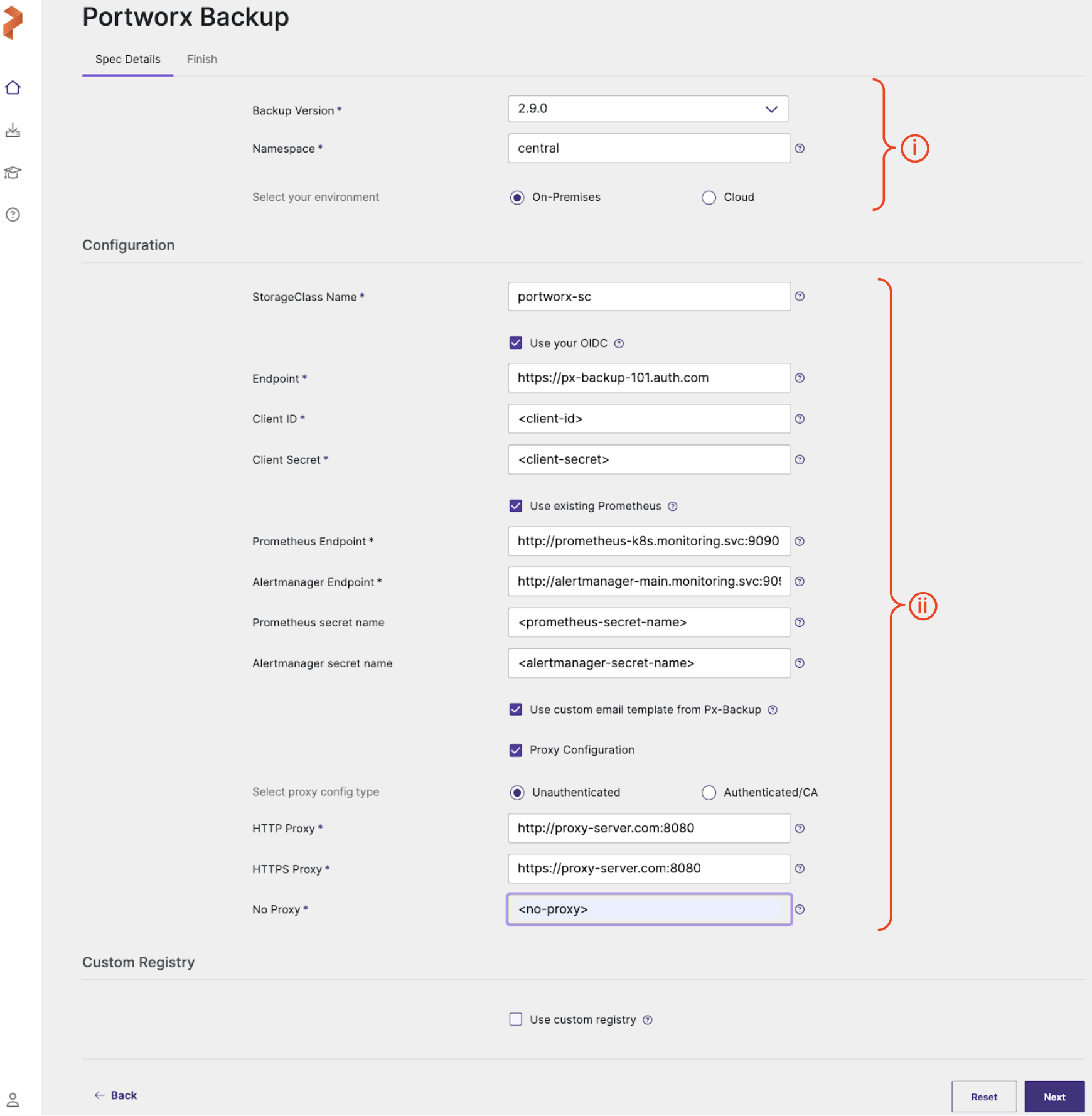
- Release Information
-
Backup Version: select the required version of Portworx Backup from the drop-down list
-
Namespace: provide the name of the namespace where you want an instance of Portworx Backup to be installed
-
Select your environment: choose On-Premises or Cloud based on your storage environment
- Configuration
-
StorageClass Name: name of the StorageClass, refer tooltip for more details
-
Use your OIDC: select this checkbox only if your external authorization provider is Auth0 and key in the following fields:
- Endpoint
- Client ID
- Client Secret
These values can be fetched from the Auth0 web console. For more information on integrating external authorization providers, refer to Integrate Auth Providers
-
Use existing Prometheus: select this checkbox if you have to use your existing Prometheus stack to monitor Portworx Backup and enter the values for the following fields:
- Prometheus Endpoint: enter details of the endpoint where your Prometheus is installed
- Alertmanager Endpoint: enter details of the endpoint where your Alertmanager is installed
- Prometheus secret name: enter secret name of your Prometheus stack
- Alertmanager secret name: enter secret name of your Alertmanager
- Use Custom email template from PX-Backup: select to upload Portworx Backup's custom email template to your pre-configured Alertmanager for email notifications
-
Proxy Configuration: select this checkbox if you have proxy server configured in your environment and enter the values for the following fields:
- Unathenticated: choose this if you have unathenticated proxy server
- HTTP Proxy: proxy server URL for http proxy
- HTTPS Proxy: proxy server URL for https proxy
- NO PROXY: comma separated list of hostnames IPs or domains that should bypass the proxy settings
- Authenticated/CA: choose this option if your cluster is behind a proxy server with authentication or CA
-
Proxy configuration secret: name of the kubernetes proxy configuration secret created in pxb namespace holding the proxy configuration
-
- Unathenticated: choose this if you have unathenticated proxy server
-
Custom Registry
- Use custom registry: applicable only for air-gapped environments, do not select this check-box if you are on internet-connected system.
-
Click Next to navigate to Finish tab.
-
In the Finish tab:
Step 1: execute the following command to add the helm repository to your cluster and update it:
helm repo add portworx http://charts.portworx.io/ && helm repo update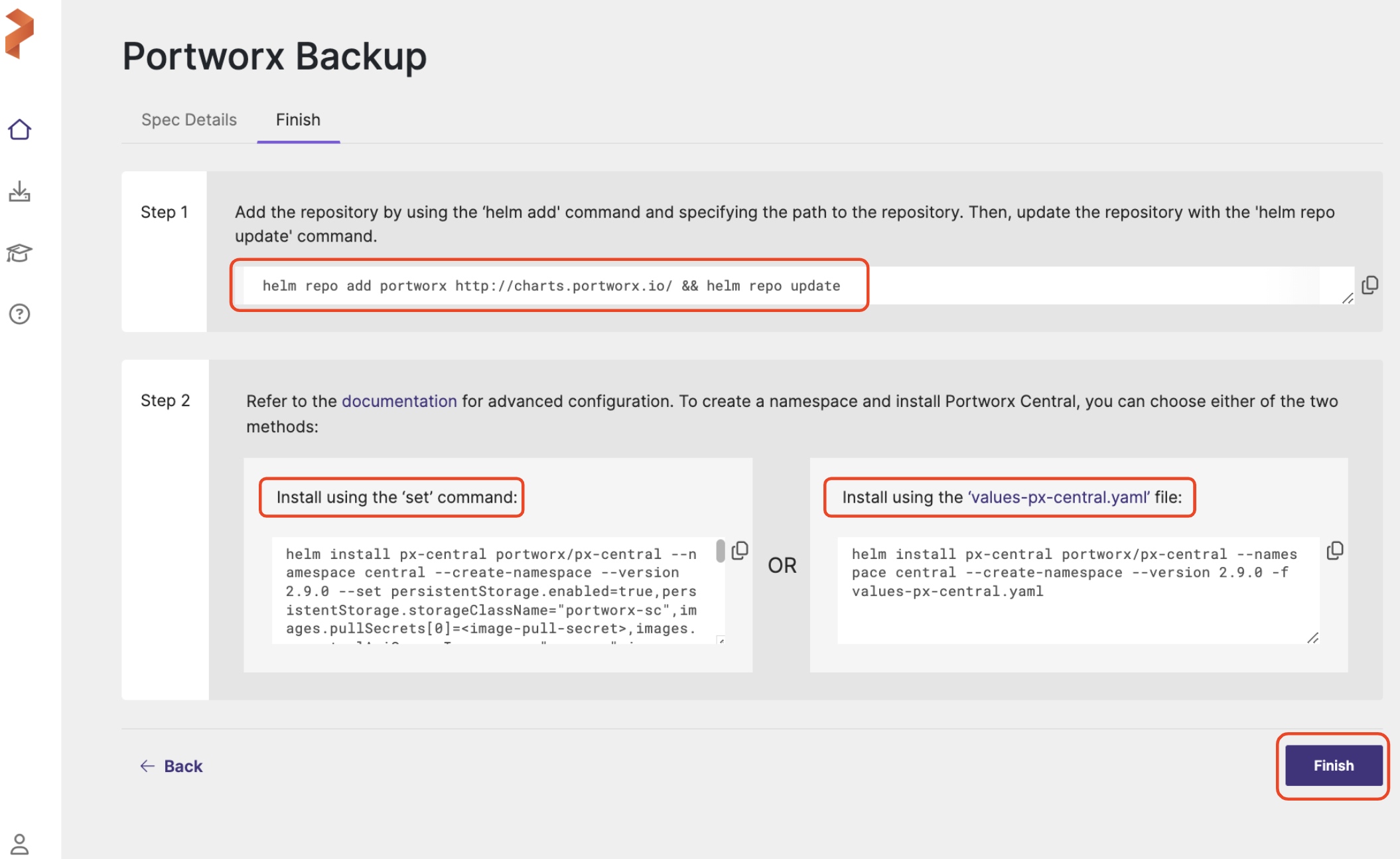
Step 2: You can install Portworx Backup either with default options or with advanced options based on your environment:
Option 1: Install using the ‘set’ command
-
Run the command provided on the left of Step 2 of the web console using the set command. Note that all the parameters you have provided in the previous tab get appended to this command.
OR
Option 2: Install using the values-px-central.yaml
To install Portworx Backup with advanced options:
-
Click
values-px-central.yamlfile option provided on the right of Step 2. This creates and downloads a values file namedvalues-px-central.yamlwith all your configuration overrides. -
Execute the following command to complete the installation:
helm install px-central portworx/px-central --namespace central --create-namespace --version 2.9.1 -f values-px-central.yaml
noteAfter you run install command, Portworx Backup triggers health check to evaluate if your setup meets installation requirements. If the installation fails because of the failure in meeting the install requirements, Portworx Backup displays relevant error messages in the CLI. For more information, refer to health check and health check matrix.
-
-
Click Finish after you complete the installation.
This activates the trial version of Portworx Backup. To upgrade to the enterprise version, apply a Portworx Backup license.
You can find more information about the Portworx Backup Helm chart in the helm section.
Configure external OIDC endpoints
If you enabled an external OIDC during the Portworx Backup installation, you must manually configure the redirect URI in your OIDC provider.
Refer to the Setup login redirects section of the Portworx Enterprise documentation for instructions.