Locations
The Locations page allows you to manage and define where backups are stored, offering flexibility in selecting storage destinations for your data services. This feature is critical for ensuring that your backups are securely stored in locations that meet your storage and recovery requirements.
The Locations page lists all configured backup locations with details in a tabular format:
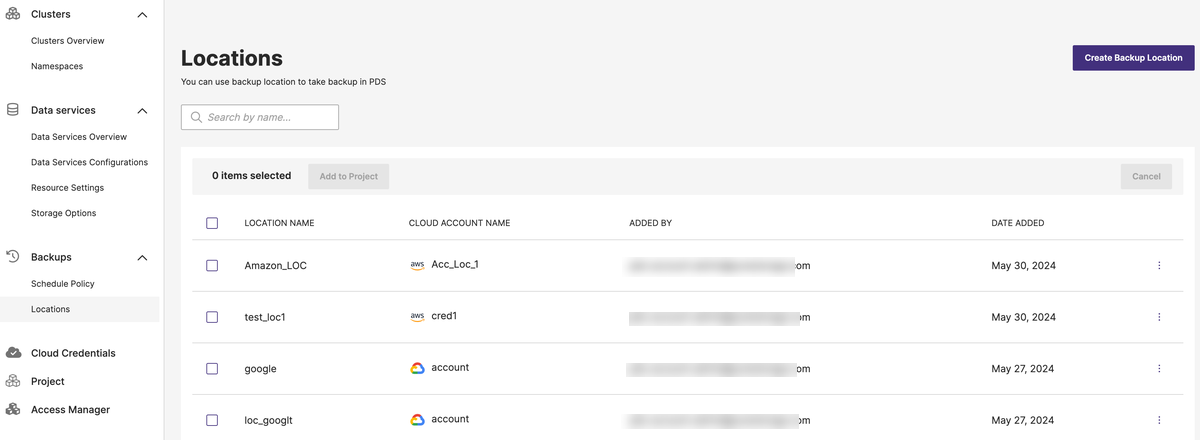
- LOCATION NAME: The name of the backup location.
- CLOUD ACCOUNT NAME: The identifier for the cloud account associated with the backup location.
- ADDED BY: Shows who created the backup location, which can be a user's email or marked as 'N/A' if the information isn't available.
- DATE ADDED: The exact timestamp when the backup location was added.
Create a backup location
To create a backup storage location:
- In the Locations page, select the Create Backup Location button.
- In the Add Backup Location page -> 1. Select Cloud Provider section, select the cloud provider where you wish to add a backup location.
- In the 2. Basic Information section:
- Location Name: Enter the name of the new location
- Select Cloud Account Name: Select a configured cloud account from the dropdown list. If the necessary account is not available, click on the "Add new Cloud Account" link to add a new account.
- In the 3. Configuration section:
- Bucket Name: Enter the bucket name where the data will be stored.
- Region: Specify the region of the cloud storage.
- Endpoint: Enter the endpoint URL for the cloud storage service, and ensure it is correct.
- In the Location Summary section, verify the configuration details and select Add to add the new cloud location.
Add a location to a project
To add a backup location to a project:
- In the Locations page, select one or more backup location(s) you wish to add. To select all the available backup locations, select the checkbox beside the LOCATION NAME column label.
- Select the Add to Project button.
- In the Add to Project window -> Select Project dropdown, select a project to which you want to add the backup location.
- Select Add to project.
Delete a backup location
To delete a configured backup location:
- Click the vertical ellipsis menu icon next to the backup location you intend to delete.
- Select Delete from the options.
- In the Confirm window, select the Delete backup location button.
note
It is crucial to consider the impact of deleting backup locations on existing backup policies and schedules. Ensure that backups are not disrupted and data integrity is maintained when making changes to backup locations.