Upgrade PXB in Air-gapped Environments
Prerequisites
- Make sure all the MongoDB pods are in
Readystate
If you are in an air-gapped environment, then follow the steps below to upgrade Portworx Backup from the prior versions to 2.9.1:
To pull the Docker images listed in Air-gapped install and push them to an internal registry:
-
Download the
pxcentral-ag-install-backup.shair-gapped bootstrap Portworx Backup install script:curl -o pxcentral-ag-install-backup.sh -L "https://install.portworx.com/pxcentral-air-gapped?px-backup=true"You can also download the install script for a specific release by specifying release version in the query.
For example:
curl -o pxcentral-ag-install-backup.sh -L "https://install.portworx.com/pxcentral-air-gapped?version=2.9.1&px-backup=true" -
Provide execute permission for the install script:
chmod +x pxcentral-ag-install-backup.sh -
Pull the container images using the
pxcentral-ag-install-backup.shscript:./pxcentral-ag-install-backup.sh pull -
Push the images to a local registry server, accessible by the air-gapped nodes. Replace
<repo>with your registry location:./pxcentral-ag-install-backup.sh push <repo>You need to generate customized
values-px-central.yamlfor Portworx Backup installation spec (Helm command) because when you initially installed Portworx Backup using Helm, you likely customized several settings (for example, image registry paths, versions, storage class names, proxy configs, and so on). During an upgrade, you must retain these customizations to avoid overwriting your working setup. Helm upgrades are declarative, and if you do not pass your previous configuration again, Helm assumes defaults. To generate the customizedvalues-px-central.yaml: -
Access Portworx Central portal.
-
Enter user credentials and make sure that you go through End-User License Agreement (EULA).
If you are new to Portworx Central, click on Create account to generate your login credentials. You can also sign in with your organization’s OIDC identity provider, Google or Github account.
-
Click Sign In to access the Portworx Central portal.
-
On the home page, under Explore our Products, navigate to the Portworx Backup card. Then click Generate Backup Spec to open the Portworx Backup Install/upgrade page (Spec Details tab).
-
In the Spec Details provide the following values:
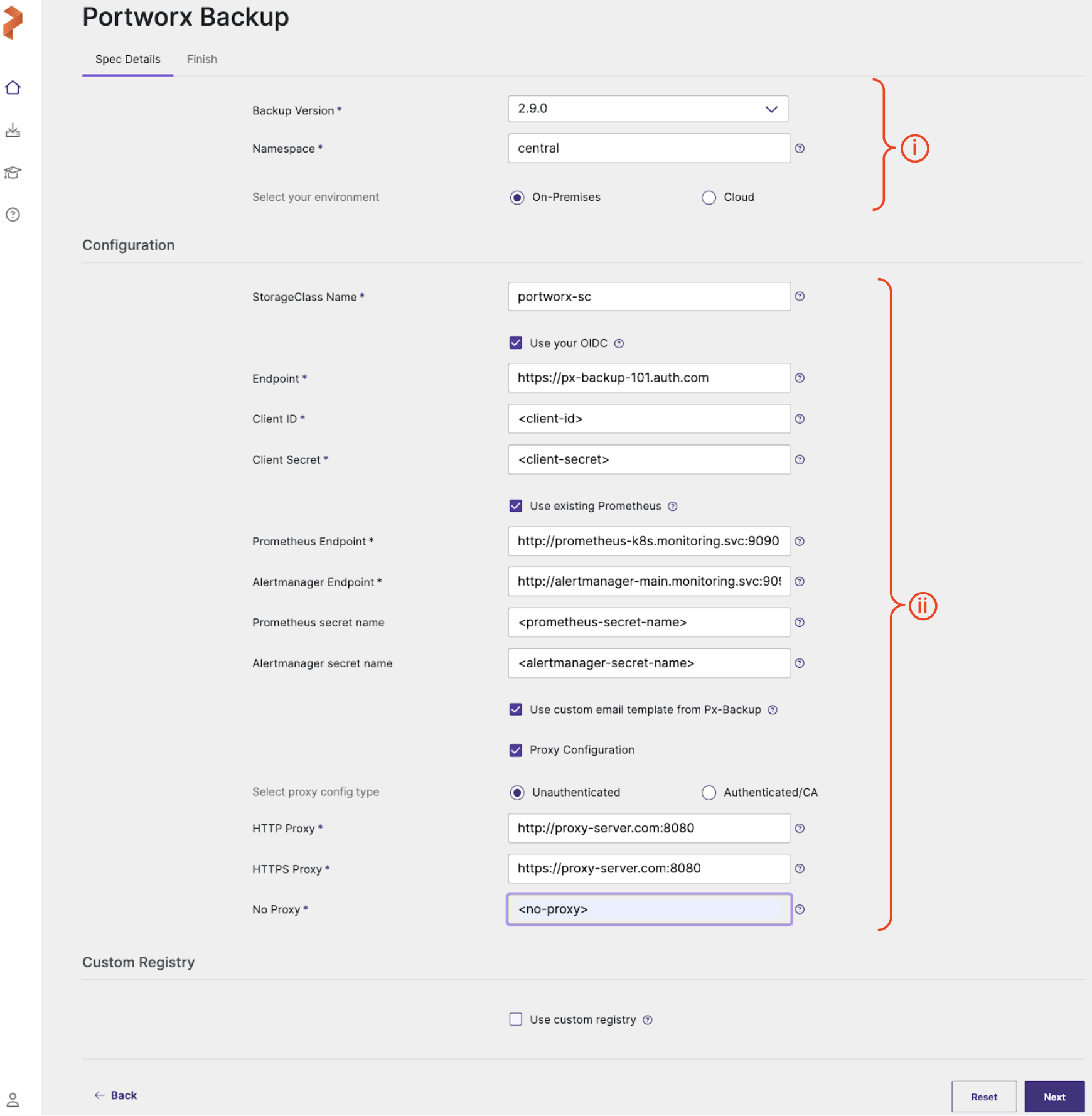
-
Release Data:
-
Backup Version: select the required version of Portworx Backup from the drop-down list, for example 2.9.1.
-
Namespace: provide the name of the namespace where you want an instance of Portworx Backup to be installed
-
Select your environment: choose On-Premises or Cloud based on your storage environment
-
Configuration:
-
StorageClass Name: name of the StorageClass, refer tooltip for more details
noteDefining the namespace and StorageClass is a one-time configuration step that should be completed during the initial installation. PVCs will be created using Namespace and StorageClass values you define in the SpecGen, and these values cannot be modified later during an upgrade.
-
Use your OIDC: Select this option only if your external authorization provider is Auth0 and key in the following fields:
- Endpoint
- Client ID
- Client Secret
These values can be fetched from the Auth0 web console.
-
Use existing Prometheus: select this checkbox if you have to use your existing Prometheus stack to monitor Portworx Backup and enter the values for the following fields:
- Prometheus Endpoint: enter details of the endpoint where your Prometheus is installed
- Alertmanager Endpoint: enter details of the endpoint where your Alertmanager is installed
- Prometheus secret name: enter secret name of your Prometheus stack
- Alertmanager secret name: enter secret name of your Alertmanager
- Custom email template from PX-Backup: select to upload Portworx Backup's custom email template to your pre-configured Alertmanager for email notifications
-
Proxy Configuration: select this checkbox if you have proxy server configured in your environment and enter the values for the following fields:
-
Unathenticated: choose this if you have unathenticated proxy server
- HTTP Proxy: proxy server URL for http proxy
- HTTPS Proxy: proxy server URL for https proxy
- NO PROXY: Comma separated list of hostnames IPs or domains that should bypass the proxy settings
-
Authenticated/CA: choose this option if your cluster is behind a proxy server with authentication or CA
- Proxy configuration secret: name of the kubernetes proxy configuration secret created in pxb namespace holding the proxy configuration
-
Use custom registry: select this check box only if you are upgrading PXB on air-gapped environment
- Custom Image Repository Location: path of custom image repository
- Image Pull Secret(s): create a secret in the following cases:
- If image pulling from an internal repository requires credentials
- If you were using
docregistry-secret
-
-
Click Next to navigate to Finish tab.
-
Under Step 2 in the web console, click
values-px-central.yamlfile to download the default options. -
Retrieve all custom values you used during the Portworx Backup installation. Enter the following helm get values command to generate a YAML file, replacing the
<pxb-namespace>and<release-name>parameters to match your environment:helm get values --namespace <pxb-namespace> <release-name> -o yaml> values-current.yaml -
Append the following text to
values.yamlat the end ofimagessection:mysqlInitImage:
registry: <custom-registry-path>
repo: <custom-repo-path>
preUpgradeHookImage:
registry: <custom-registry-path>
repo: <custom-repo-path>
mongodbImageMap:
registry: <custom-registry-path>
repo: <custom-repo-path> -
Modify the
values-px-central.yamldownloaded from Portworx Central portal in Step 11 with the changed values fromvalues-current.yaml.For example, replace storage class value in
values-px-central.yamlwith that ofvalues-current.yaml. -
(Optional) Delete the Prometheus operator deployment upgrade to avoid conflicts:
kubectl delete deploy prometheus-operator -n <pxb-namespace>Where <pxb-namespace> is the namespace in which you are planning to deploy PXB.
noteExecute this step only if you have configured Prometheus and Grafana following the steps mentioned in the topic Configure Prometheus and Grafana.
-
(Optional) Delete the post install hook job:
kubectl delete job pxcentral-post-install-hook --namespace <pxb-namespace>noteIf you have enabled health check, deletion of post install hook job is automatically taken care. If no, you need to delete manually with the above command.
-
From the instance where you run the helm3 command:
a. Download the latest px-central package with the following command.
curl -O https://raw.githubusercontent.com/portworx/helm/master/stable/px-central-<pxb-release-version>.tgzWhere <pxb-release-version> is the PXB version you want to upgrade to.
b. Modify the Helm command generated from Step 2 of web console to provide the helm package, instead of providing the repository. Also ensure that, you update the helm command timeout parameter to
120mwithout fail as shown in the following command:helm upgrade px-central px-central-<pxb-release-version>.tgz --namespace <pxb-namespace> --version <pxb-release-version> -f values-px-central.yaml --timeout=120mDuring an upgrade, several components are involved which can considerably extend the upgrade duration. Therefore, the default timeout of 5 minutes is typically inadequate, and it is necessary to increase the timeout to 120 minutes.
Where <pxb-release-version> is the PXB version you want to upgrade to.
-
Click Finish after you complete the installation through CLI way.
This will activate the trial version of Portworx Backup. To upgrade this to enterprise version you need to apply Portworx Backup license.
You can find more information about the Portworx Backup Helm chart in the helm section.
Access permissions in Portworx Backup 2.x.x
Users with admin role can access the following resources in the Portworx Backup web console:
- Can view and backup clusters that you added
- Can view all user created backups in the Backups page
- Can view all Portworx backup security objects such as cloud credentials, backup locations, schedule policies, and backup rules of all users
- Cannot view all non-Portworx Backup User Management objects
The access permissions available to a user in case of backup sync are:
-
If a user is the owner of a bucket, then the Backups page lists backups of all users who used that bucket
-
If a user is a collaborator, then the user can view own backups only