Post-installation
Verify your Portworx installation
Once you've installed Portworx, you can perform the following tasks to verify that Portworx has installed correctly.
Verify Portworx cluster status
-
Once you have created the StorageCluster, you can see the Portworx option in the left pane of the OpenShift UI. Click the Cluster sub-tab to view the Portworx dashboard.
-
If Portworx has been installed correctly, the status will be displayed as Running. You can also see the information about the status of Telemetry, Monitoring, and the version of Portworx and its components installed in your cluster.
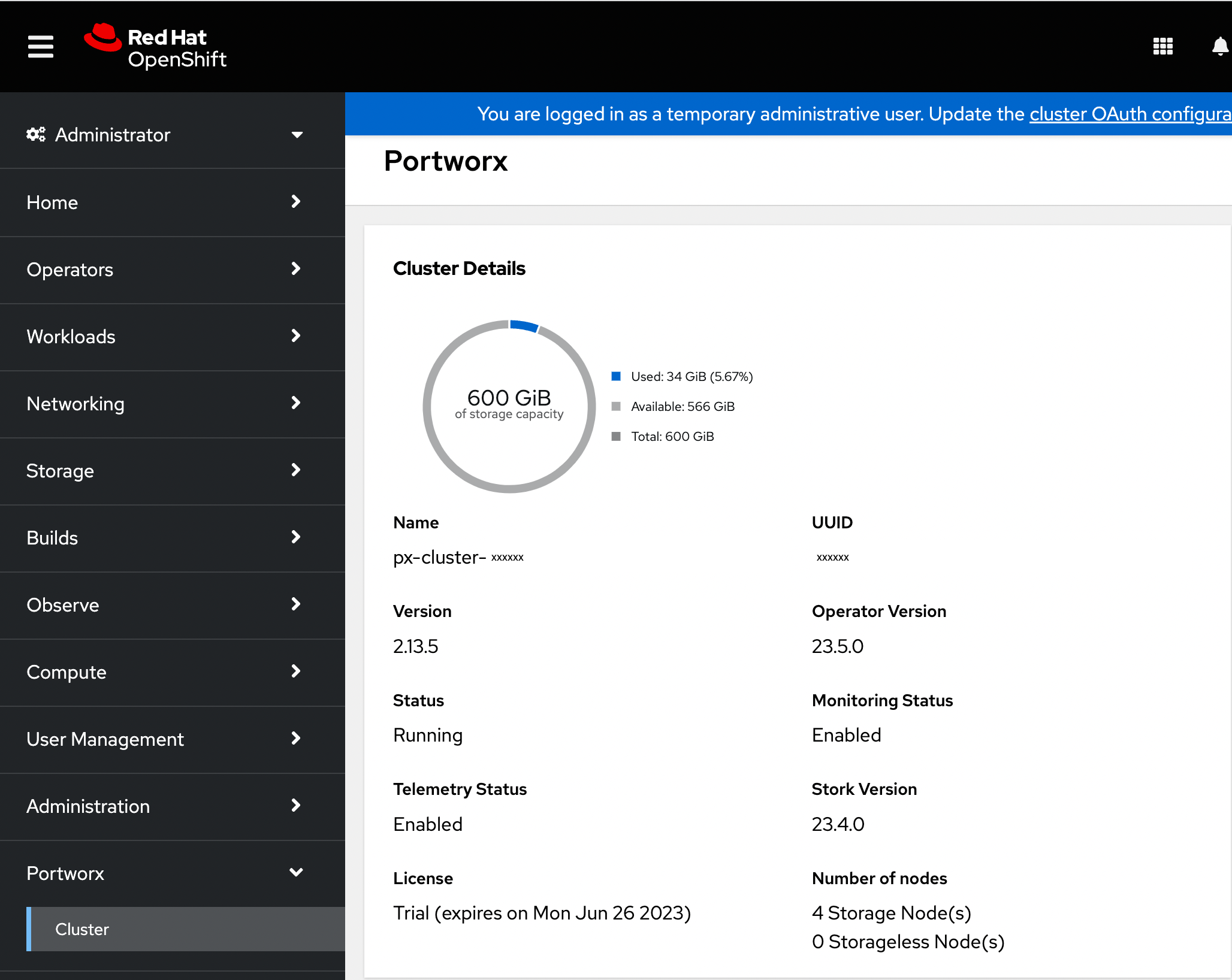
-
Navigate to the Node Summary section. If your cluster is running as intended, the status of all Portworx nodes should be Online.
Verify if all pods are running
From the left pane of the OpenShift UI, click Pods under the Workload option. To check the status of all pods in the portworx namespace, select portworx from the Project drop-down. If Portworx is installed correctly, then all pods should be in the Running status:
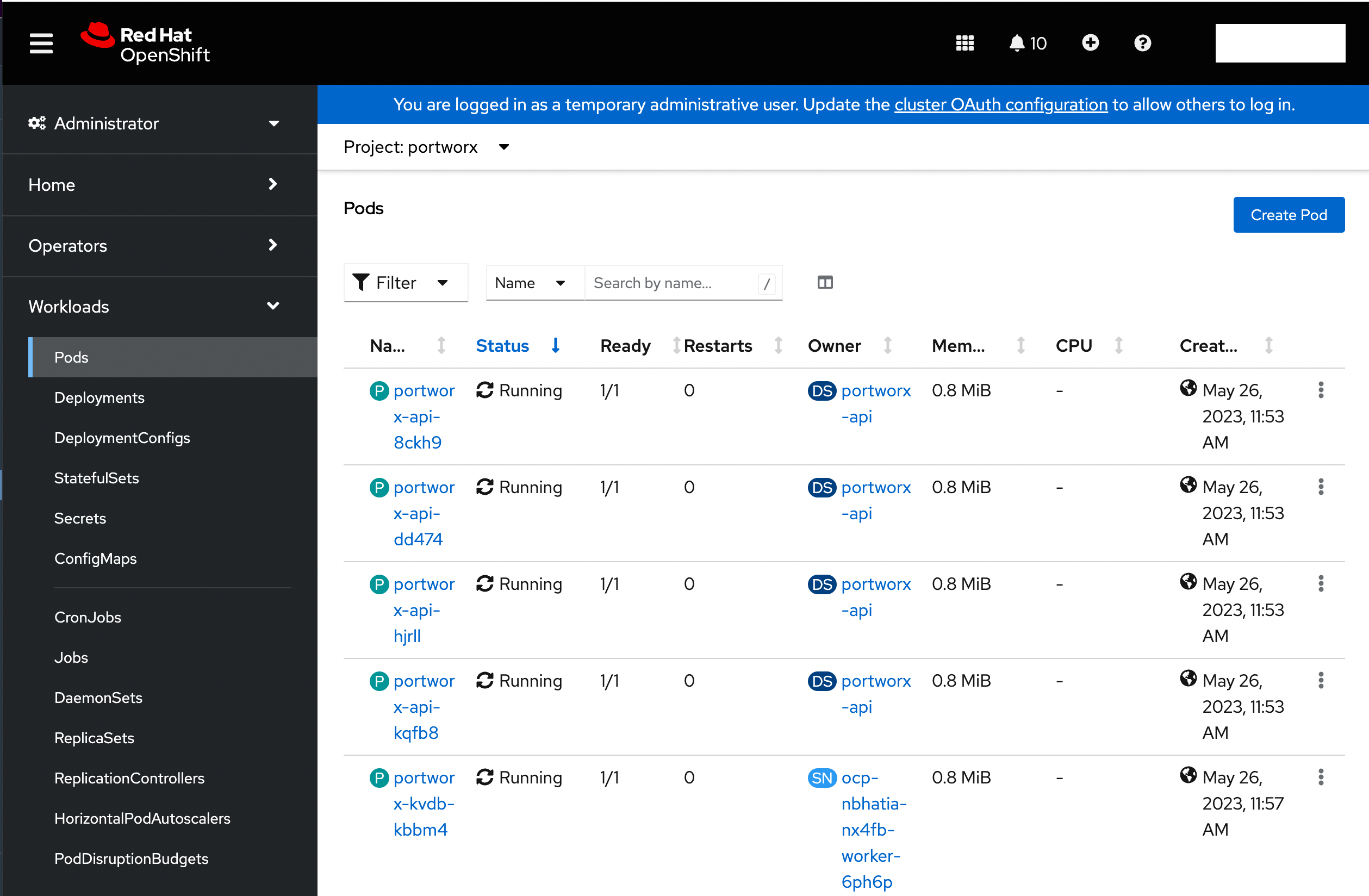
Create your first PVC
For your apps to use persistent volumes powered by Portworx, you must use a StorageClass that references Portworx as the provisioner. Portworx includes a number of default StorageClasses, which you can reference with PersistentVolumeClaims (PVCs) you create. For a more general overview of how storage works within Kubernetes, refer to the Persistent Volumes section of the Kubernetes documentation.
Perform the following steps to create a PVC:
-
Paste the following in the text-editor to create a PVC referencing the
px-csi-dbdefault StorageClass and click Create:kind: PersistentVolumeClaim
apiVersion: v1
metadata:
name: px-check-pvc
spec:
storageClassName: px-csi-db
accessModes:
- ReadWriteOnce
resources:
requests:
storage: 2Gi -
Run the
oc applycommand to create a PVC:oc apply -f <your-pvc-name>.yamlpersistentvolumeclaim/example-pvc created
Verify your StorageClass and PVC
-
Navigate to the Portworx dashboard by clicking Cluster under the Portworx option in the left pane.
-
Scroll to the Volumes section under Cluster details to view the status of your PVCs:

The
Upstatus indicates that the PVC is successfully bound to a Persistent Volume and is available for use.