Portworx Backup Dashboard
The Portworx Backup dashboard provides a centralized view for monitoring applications, backups, and restores of applications across different clusters. The main features of this interface are the application protection status overview, total backup data size, backup and restore activity timeline, and system alerts. Users can interact with the interface through clickable tabs, drop-down filters, search bars, and pagination controls. Hover-over actions reveal more options or information tooltips.
You can access the dashboard with the Portworx Backup web console and this serves as the home page. The various components of the dashboard page that help to monitor your clusters, backups, and restores are explained in the below section.
Dashboard components
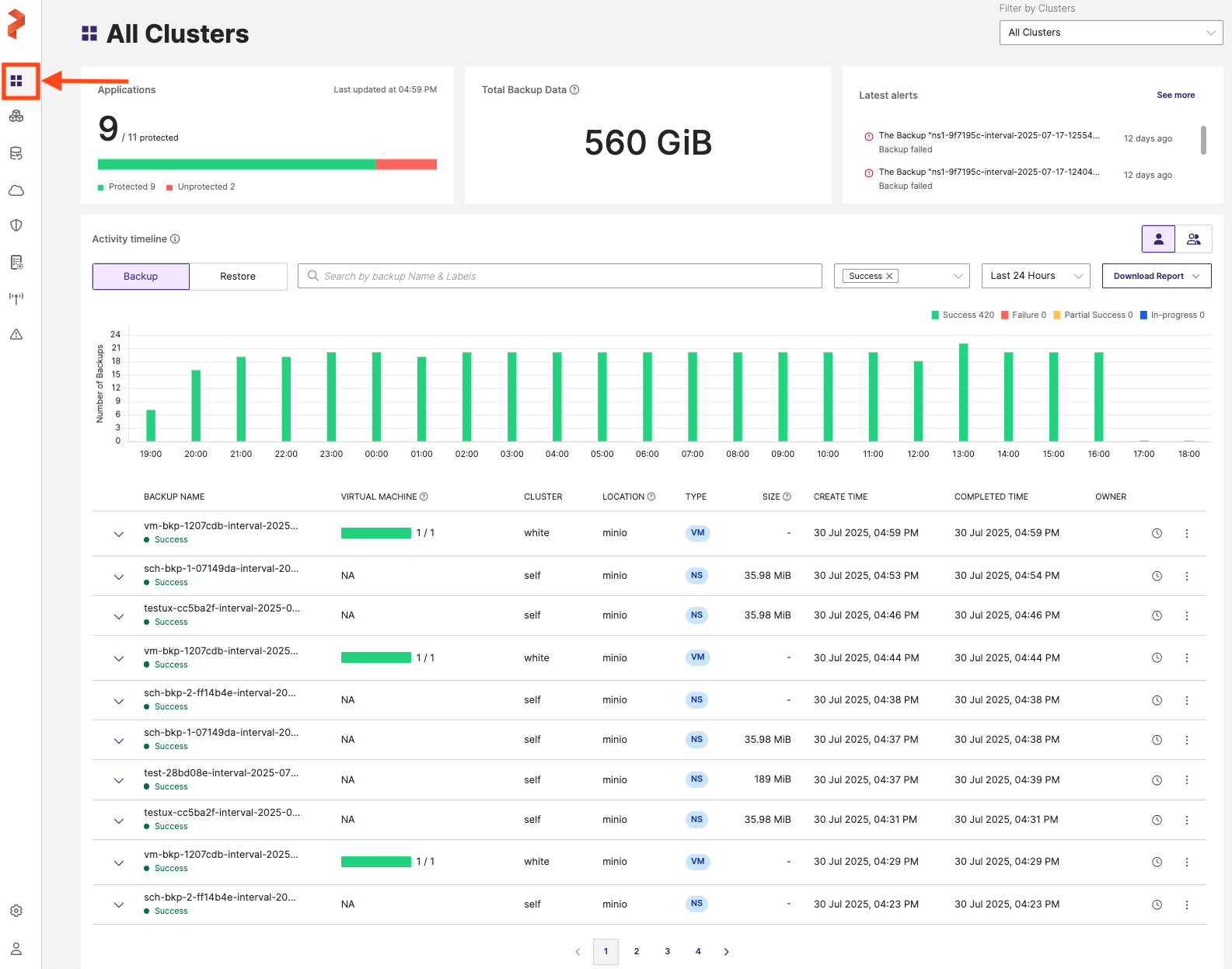
-
Filter by clusters: A drop-down that allows you to choose the required cluster. By default, the dashboard displays the backup and restore data with separate tabs for all the clusters. To view dashboard data (protected applications, total backup data, latest alerts, and activity timeline) of a specific cluster, you need to choose the required cluster from this drop-down. This drop-down list the first 200 application clusters added to PXB. You can also quickly search the required cluster with its name.
-
Applications: displays the application protection status, shows the total number of applications with the breakdown of protected vs unprotected applications across all clusters integrated with Portworx Backup. Web console auto-refreshes this data frequently to fetch latest data.
- Protected: the number of applications that are currently backed up and hence protected
- Unprotected: the number of applications that you have not backed up or protected
noteIf you have backed up a namespace with Partial Success state, that namespace will be listed as protected.
-
Total Backup Data: this widget shows the cumulative size of all backup data across all clusters
-
Latest alerts: a panel that displays system-generated alerts and displays the recent five alerts
To view the alerts associated with all the clusters or specific clusters, from the left navigation pane:
- Click Alerts icon, and the Alerts page appears. You can either filter by alert type or by clusters
OR
- Click Clusters icon, choose the required cluster and then move to Alerts tab
-
Activity timeline: this component can be broadly classified into Activity timeline chart and Activity timeline table and holds following components:
-
User icons: Two icons on the extrem right, helps you to switch between:
- My cluster activity timeline: activity timeline displays data of backups and restores owned by you.
- All users activity timeline: here activity timeline displays backup and restore data owned by other users and this toggle is visible only for super admin users.
-
Backup: this tab displays the details of all the backups of various applications you have created across multiple clusters and single cluster
-
Restore: this tab allows you to view the restore details of applications across multiple clusters and specific cluster
The following options/fields are common to both Backup and Restore tab:
-
Search by backup/restore Name & Labels: a search box which allows you to search a backup/restore by its name or the pre-applied label
-
Filter by status: filter by status field helps to shortlist the backups or restores with the following status:
- In-Progress
- Success
- Failed
- Partial success
- Deleting
- Delete pending
-
Time Filter (Last 24 hours): a drop-down that shows the backup or restore status data by time created
- Last 24 hours
- Last 1 week
- Last 1 month
- Custom
-
Download report: a drop-down that allows you to download backup or restore report either in:
-
PDF format
-
CSV format
noteIf your report contains incomplete data, please check and adjust the date range to ensure completeness.
-
-
Activity timeline chart: displays a bar graph representation of backups/restores along with their status. Hovering over the individual bar graph displays the number of backups/restores associated with the selected bar.
noteActivity timeline chart displays:
- Success, Failed, In-Progress, and Partial Success for both backups and restores.
-
Backup Tab
-
Activity timeline table for backup: displays specific details of backups spread across multiple backup locations and namespaces in tabular format. Lists individual backup activities with the following details:
-
Details: an expandable arrow to give more information on the backup such as status, activity information, backup schedules, upcoming schedules, rentention period information, number of namespaces, resources, and volumes backed up in this backup. Besides, it gives options to delete, view Json, duplicate, edit and restore the backup.
-
For VM backups:
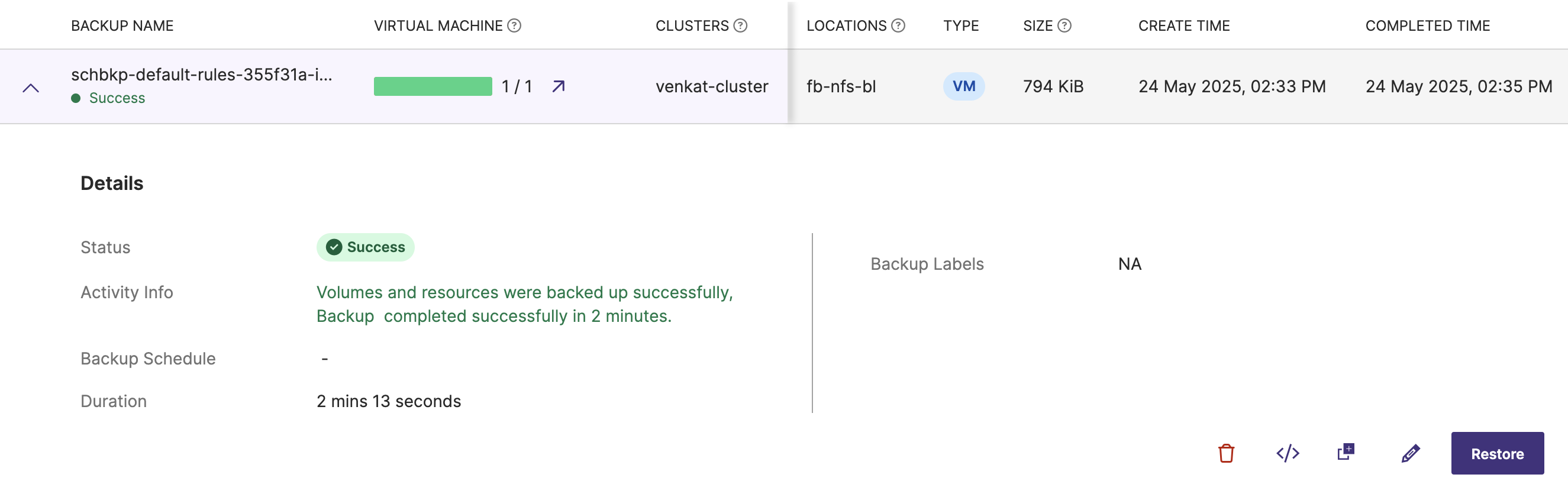
-
For namespace backups:
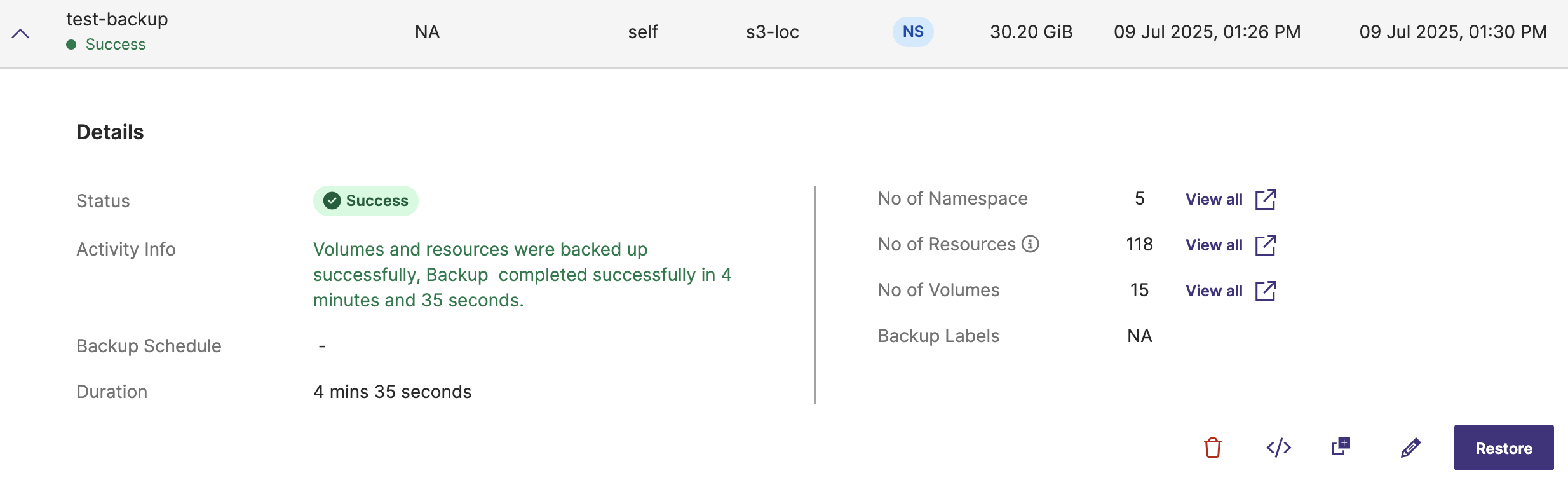
For namespace backups, you can click View All to view all the namespaces, resources, and volumes associated with the backup.
To learn if PVCs of Portworx volumes are Full or Incremental, you can click View all for No of volumes as shown here:
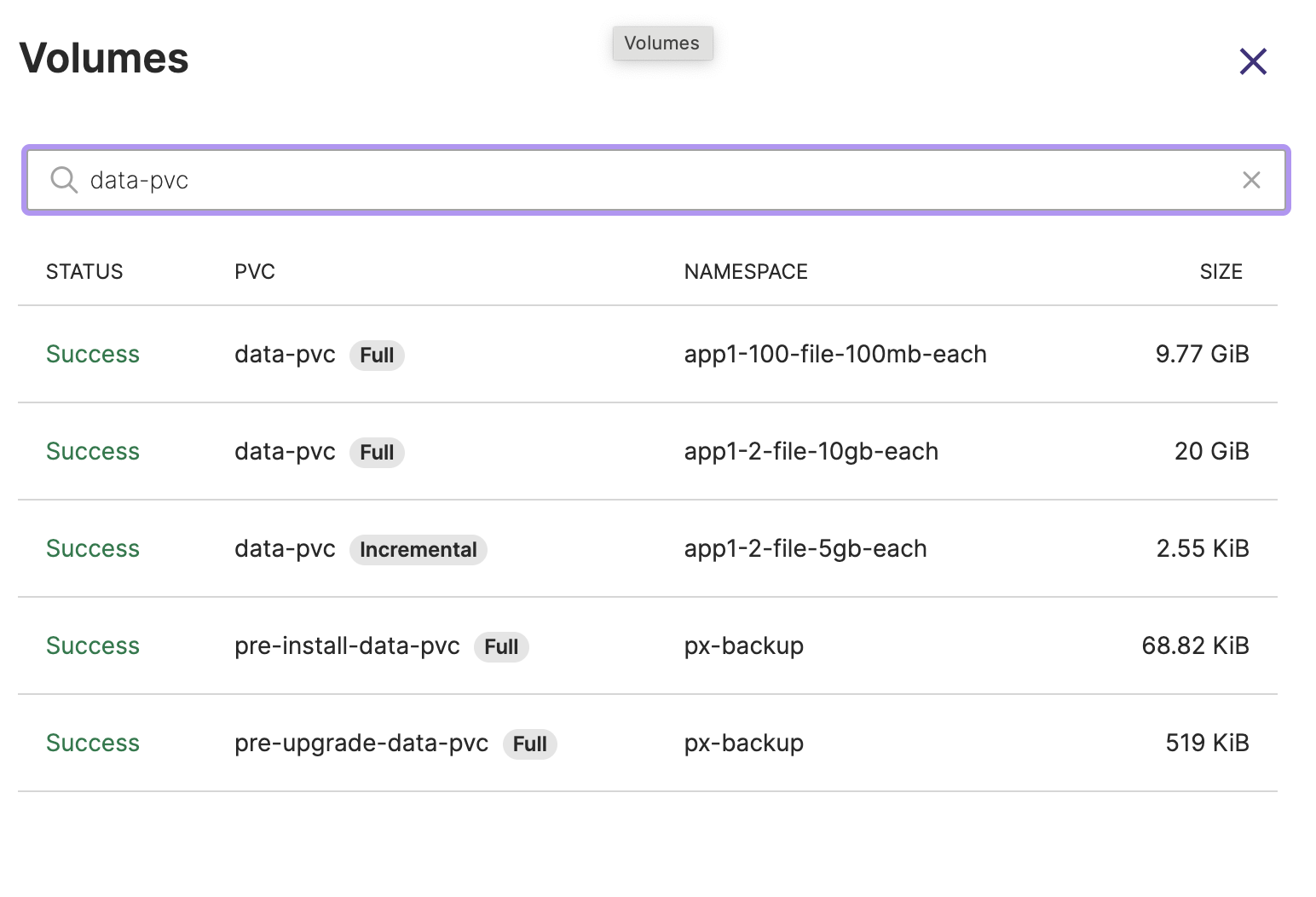 note
noteIf an application is being backed up for the first time, a Full backup is created. Subsequent backups are Incremental, capturing only the changes since the last successful backup.
-
BACKUP NAME: the unique identifier for the backup
You can sort BACKUP NAME column either by ascending or descending order of backup name by clicking on the arrows at the end of the column name. When the data is not sorted, web console always displays the latest record first.
noteRetention period information is visible only for AWS object lock enabled backup and for backups with Azure immutability support.
-
VIRTUAL MACHINE: this column displays detailed progress bar for VM backups and NA for namespace backups. For VM backups:
-
When backup is in progress: displays In-progress indicator
-
When backup is complete: displays a green completion bar along with the number of VMs that are backed up
-
Partial success backup: displays a mix of green and red bar indicating the number of successfully backed up VMs out of total number of VMs selected for backup
-
Failed backups: displays a red bar with zero out of total number of VMS selected for the backup
-
Arrow: displays an arrow when you hover over the values of this column. Clicking the arrow displays the following window that provides more information about a specific VM backup:
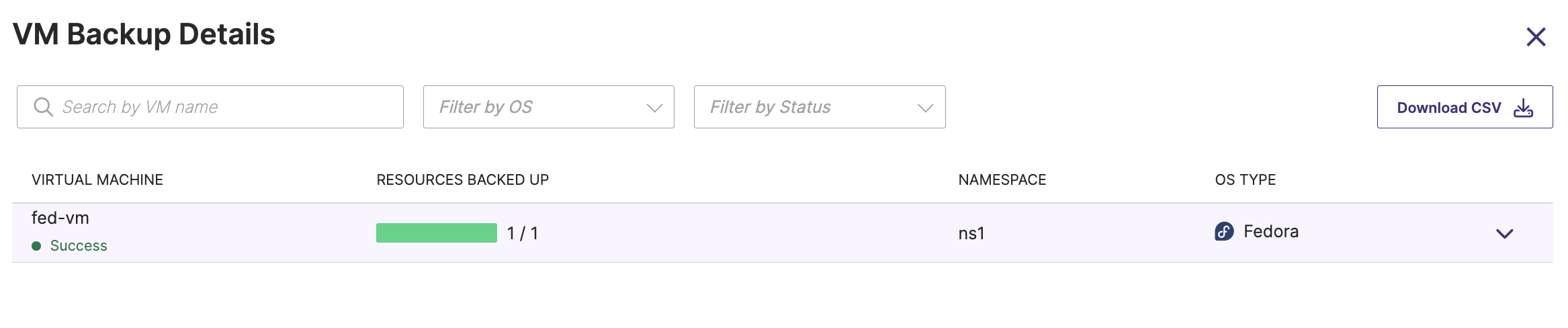
-
-
CLUSTER: cluster from where that backup is created. You can sort this column either by ascending or descending order of cluster name by clicking on the arrows at the end of the column name. When the data is not sorted, web console always displays the latest record first.
-
LOCATION: where the backup is stored
-
TYPE: type of application data that is backed up
-
SIZE: the size of the backup, you can sort this column either by ascending or descending order of backup size by clicking on the arrows at the beginning of the column name. When the data is not sorted, web console always displays the latest record first.
-
CREATE TIME: the date and time for the start time of the backup. You can sort this column either by ascending or descending order of backup creation time by clicking on the arrows at the end of the column name. When the data is not sorted, web console always displays the latest record first.
-
COMPLETED TIME: the timestamp for the completion time of the backup
-
OWNER: log-in name of the user who initiated the backup
-
Clock icon and/or lock icon: a small clock icon after timestamp indicates that the backup is a scheduled backup. A lock icon indicates that backup is an object lock enabled backup.
-
Vertical ellipsis: provides options to restore the backup, view json details, show backup details, edit the backup to apply labels, duplicate the backup and to completely delete the backup.
For VM backups, the Show Details option displays granular details of the VMs, the associated PVCs, resources and the namespaces linked with the VMs as shown below. For large resource backups, Show Details window displays only the PVCs associated with the VMs but not the resources.
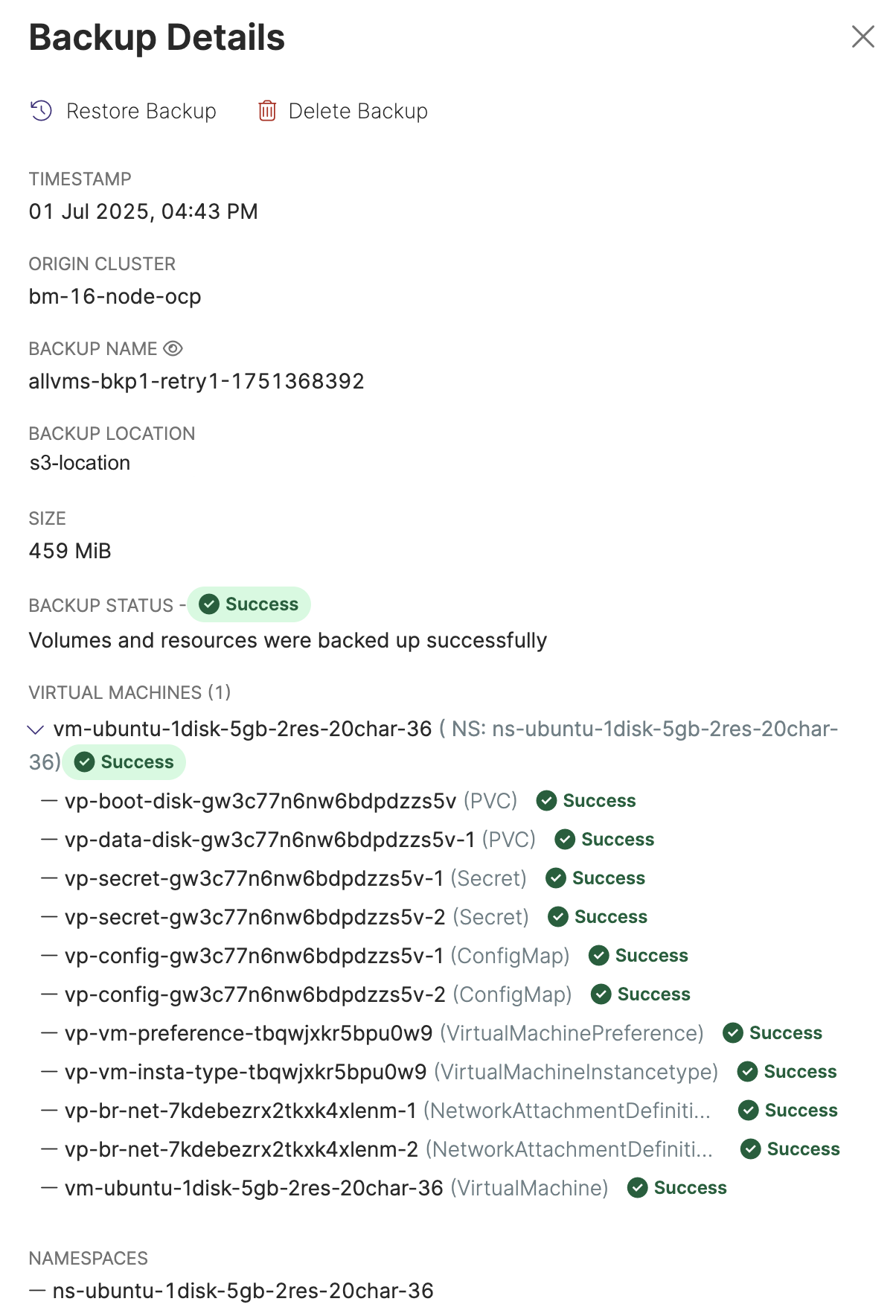
-
Restore Tab
-
Activity timeline table for restore: displays specific details of and restores spread across multiple backup locations and namespaces in tabular format. Lists individual backup/restore activities with the following details:
-
Details: an expand more arrow that gives more information on the restore such as status, activity info, number of namespaces, resources and volumes restored as part of this restore and so on.
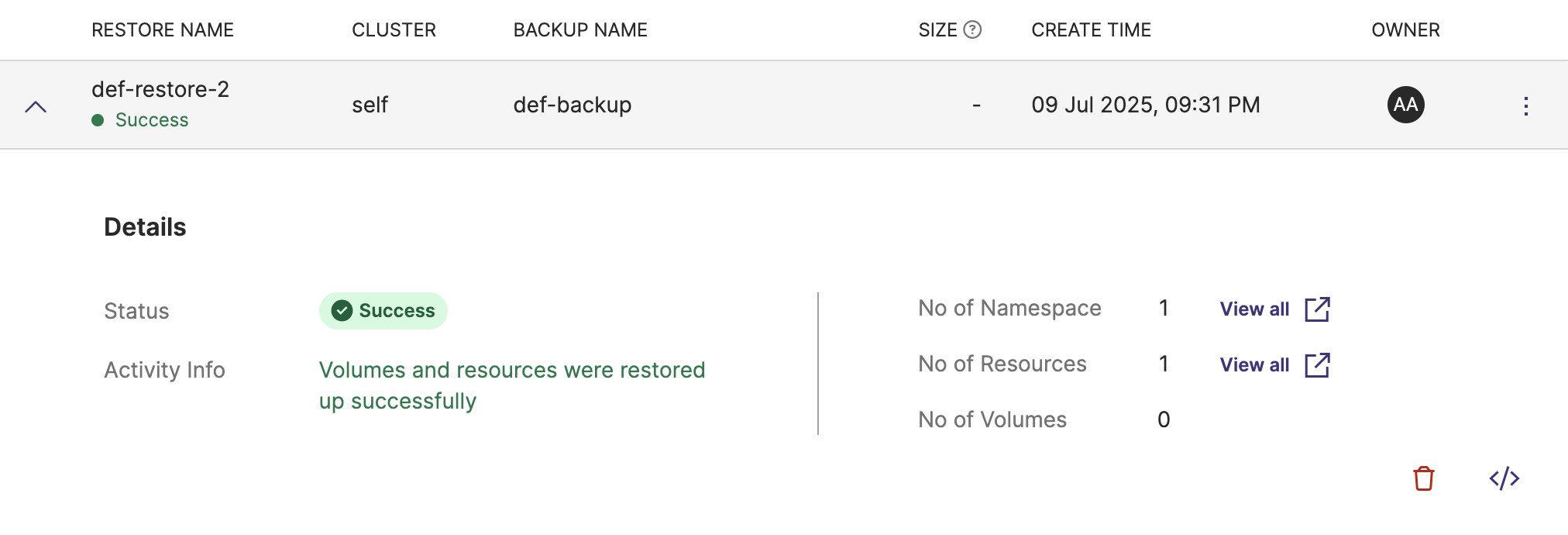
-
RESTORE NAME: user-defined unique identifier for the restore. You can sort this column either by ascending or descending order of restore name by clicking on the arrows at the end of the column name. When the data is not sorted, web console always displays the latest record first.
-
CLUSTER: the cluster to which restore belongs to. You can sort this column either by ascending or descending order of cluster name by clicking on the arrows at the end of the column name. When the data is not sorted, web console always displays the latest record first.
-
BACKUP NAME: name of the backup utilized to create this restore. You can sort this column either by ascending or descending order of backup name by clicking on the arrows at the end of the column name. When the data is not sorted, web console always displays the latest record first.
-
TYPE: type of the restore (NS or VM)
-
SIZE: the size of the restore. You can sort this column either by ascending or descending order of backup size value by clicking on the arrows at the end of the column name. When the data is not sorted, web console always displays the latest record first.
-
CREATE TIME: the timestamp when the restore was created. You can sort this column either by ascending or descending order of restore creation time by clicking on the arrows at the end of the column name. When the data is not sorted, web console always displays the latest record first.
-
OWNER: log-in name of the user who initiated the restore
-
Vertical ellipsis: provides options to view json details, show restore details, duplicate the restore, and to completely remove the restore.
note- For partially successful/failed namespace backups, Retry option creates a new manual backup of all volumes/resources and not just the backup of failed volumes/resources even though some volumes/resources have succeeded.
- For partially successful/failed VM backups, Retry option creates a new backup of only failed VMs and not all VMs.
- If all the volumes/resources (in namespace backups) and VMs (in VM backup) are in succeeded state, retry option does not trigger a new manual backup.
noteIf there is no backup/restore created, activity timeline chart/table remains blank without any data.
noteIf you are on OCP cluster and if you see any data loss in activity timeline table or chart, refer OCP configuration for troubleshooting information.
-
-
Pagination: navigational controls to move through different pages of the Activity timeline.
-
Error alerts: displays a red bar in the top-right corner of the page to indicate that there is an issue to be troubleshooted
-
Notification alerts: a green bar appears in the top-right corner to notify that the task (adding cloud account, adding backup location, creating a backup, restoring a backup and so on) is successful
Filter by status and time combination
-
In the backup tab, if you select In-Progress option from Filter by status drop-down and choose Last 24 hours from the time filter drop-down, the activity timeline chart/table displays the number of backups that are in in-progress state out of the backups you triggered in the last 24 hours. For example, if you created 10 backups in the last 24 hours out of which 4 backups are in in-progress state the activity timeline chart/table displays only 4 backups along with their details.
-
In the restore tab, if you select Partial success option from Filter by status and choose Last one month from the time filter drop-down, the activity timeline chart/table displays the number of restores that are in partial success state from past one month. In other words, if you have created 26 restores in last one month out of which 3 restores are in partial success state, active timeline table/chart displays only 3 restores and their details.