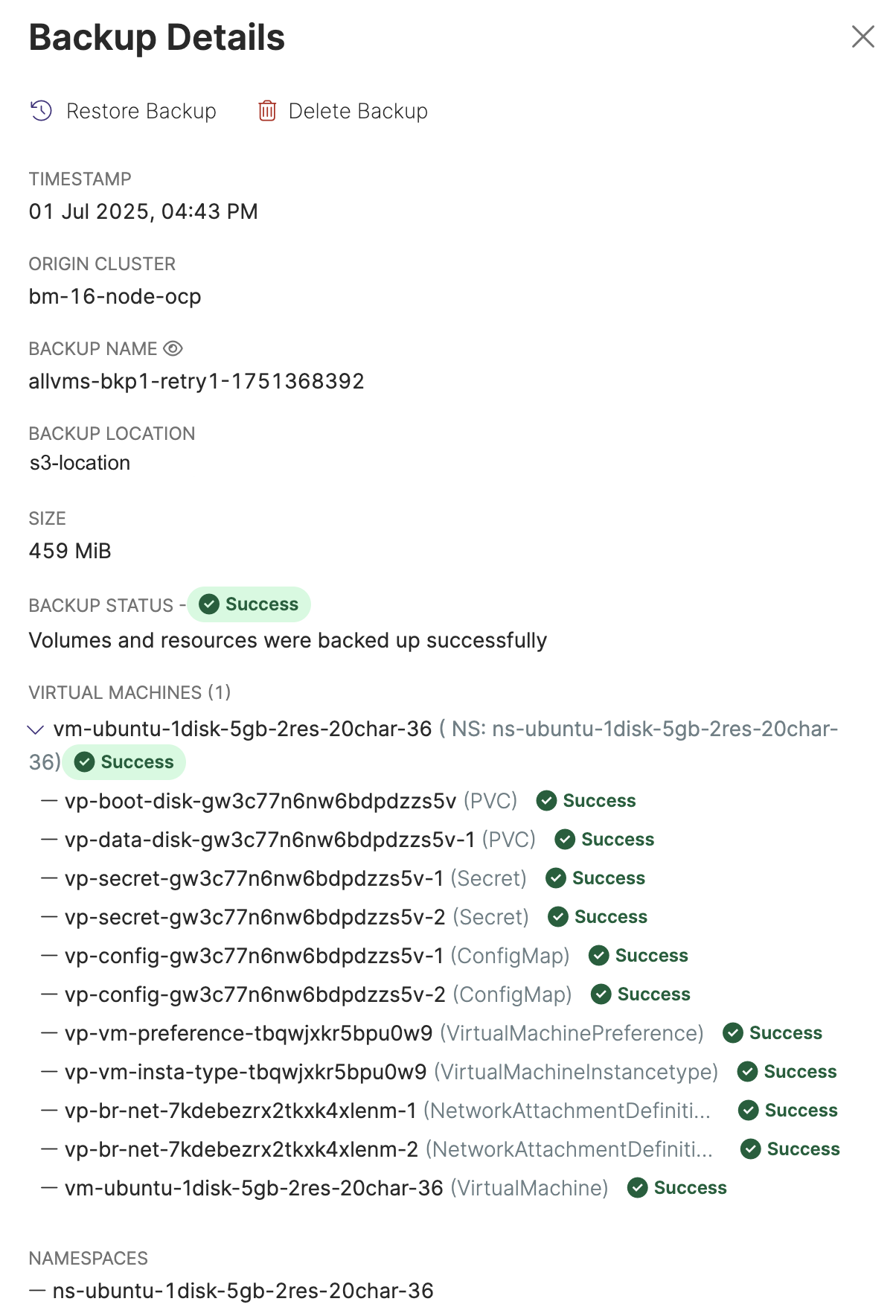All Backups
All Backups page in Portworx Backup web console provides a detailed view of all the backups created by various users on different clusters linked with PXB. This page lists all the backups across various clusters, providing a comprehensive view of backup status, storage usage, and other critical metrics.
This page offers a detailed, at-a-glance view of all the backups across namespaces and clusters in Portworx Backup. It allows users to monitor backup status, view storage consumption, and manage backups efficiently. Understanding each component of this page ensures proper backup management in Kubernetes environments.
How to access All Backups page
-
From the home page, go to the left navigation pane.
-
Click on Clusters icon.
-
In the Clusters page, click on All Backups towards the right.
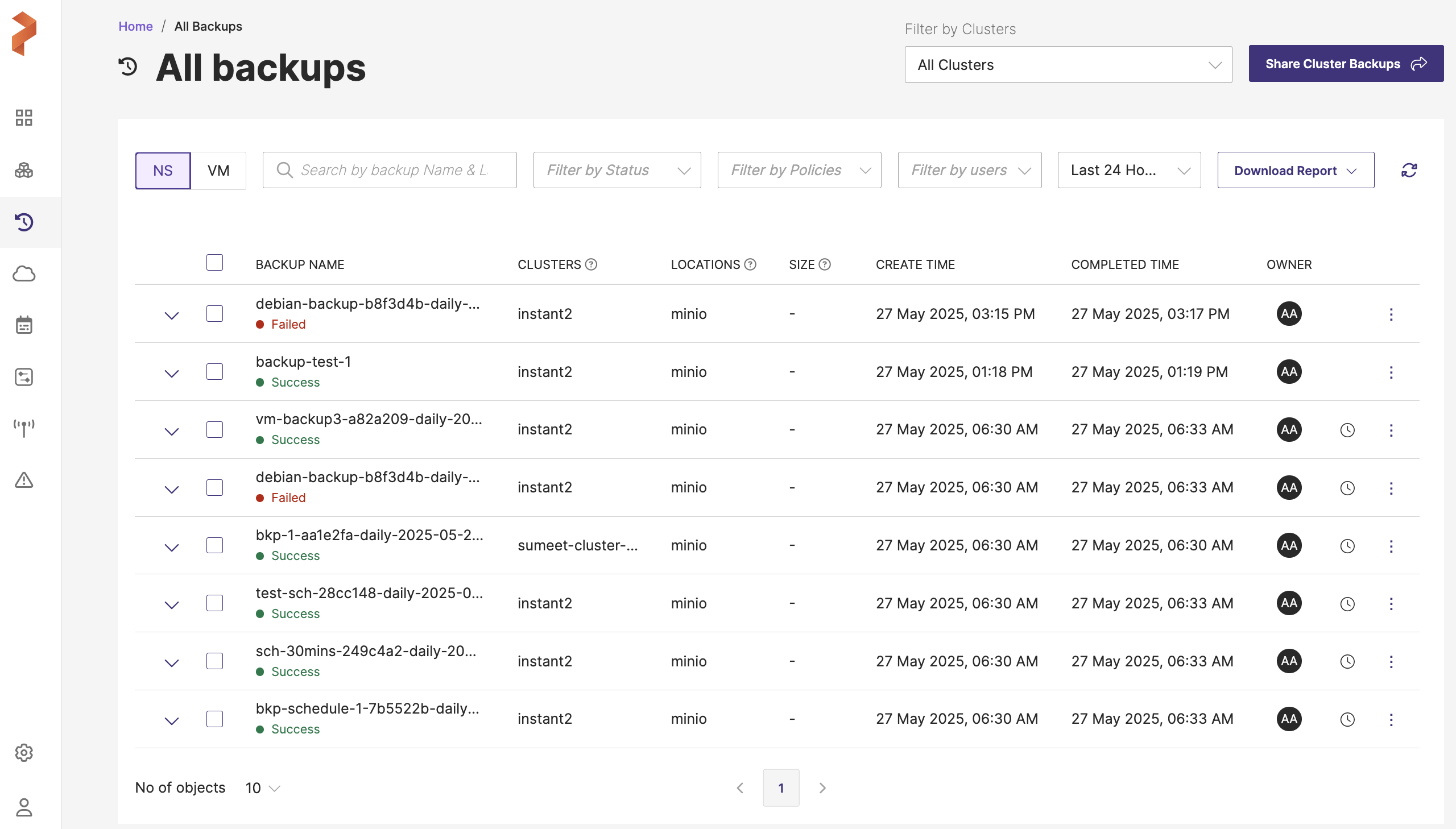
Components
-
Filter by Clusters:
-
Share Cluster Backups: allows the user to share all backups of the cluster (owned by them) with these three permissions:
- View-only
- Restore-only
- Full-access
-
NS/VM Toggle:
- NS (Namespace): displays namespace-based backups. Namespaces in Kubernetes are logical separations within the cluster, and this view allows users to manage backups of entire namespaces.
- VM (Virtual Machine): if you have backed up VMs using Portworx Backup, this tab provides a view of VM backups.
-
Search by backup Name & Labels: users can search for specific backups by name, which makes finding a particular backup easier, especially in environments with many backups.
-
Filter by status: filter by status field helps to shortlist the backups or restores with the following status:
- In-Progress
- Success
- Failed
- Partial success
- Deleting
- Delete pending
-
Time Filter (Last 24 hours): a drop-down that shows the backups created in all associated clusters of PXB data by time created
- Last 24 hours
- Last 1 week
- Last 1 month
- Custom
-
Download report: a drop-down that allows you to download all backups report either in:
-
PDF format
-
CSV format
noteIf your report contains incomplete data, please check and adjust the date range to ensure completeness.
-
-
Refresh icon: click this button to refresh the backup data on the page immediately. Otherwise, the data will auto-refresh every 5 minutes.
-
Backup Table Components:
-
Details: an expandable arrow to give more information on the backup such as status, activity information, backup schedules, upcoming schedules, retention period information, number of namespaces/VMs, resources, and volumes backed up in namespace or VM backup.
-
Checkbox: allows you to select one or few or all of the backups of the page for bulk deletion.
-
BACKUP NAME: the name of each backup, helping users to identify their backups easily. In this case, you view the backups with user-defined or auto-generated names. You can sort this column either by ascending or descending order of backup name by clicking on the arrows at the end of the column name. When the data is not sorted, web console always displays the latest record first.
You can click View All to view all the namespaces/VMs, resources and volumes associated with the backup. Besides, it gives options to delete, view Json, duplicate, edit and restore the backup.
-
Namespace backup details:
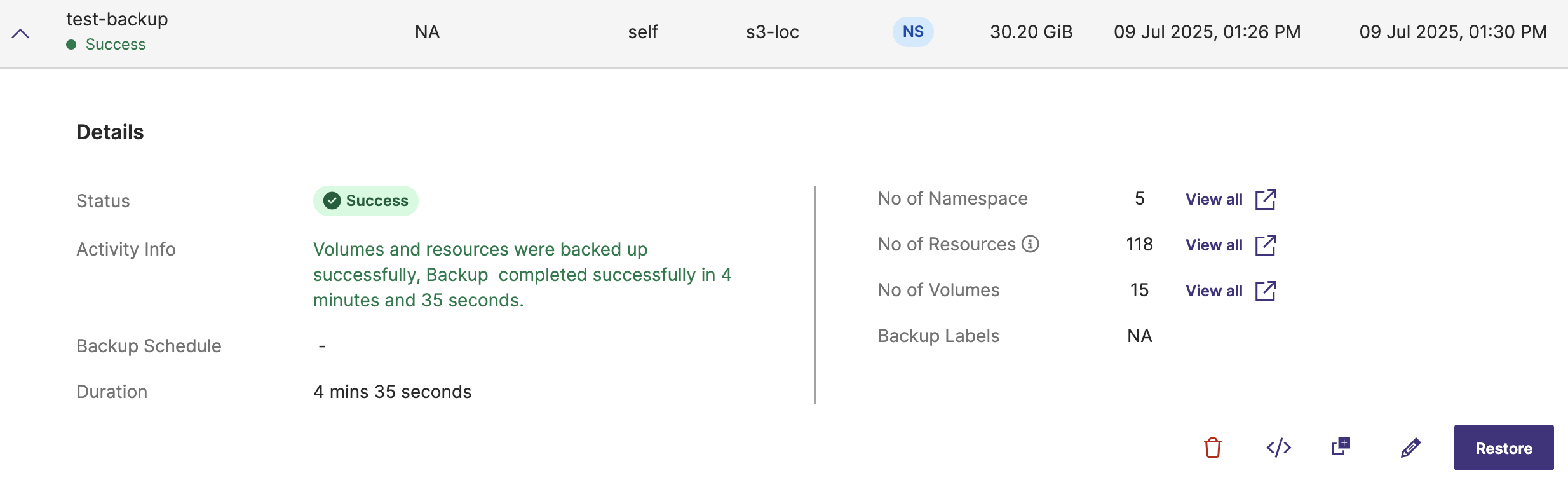
-
VM backup details:
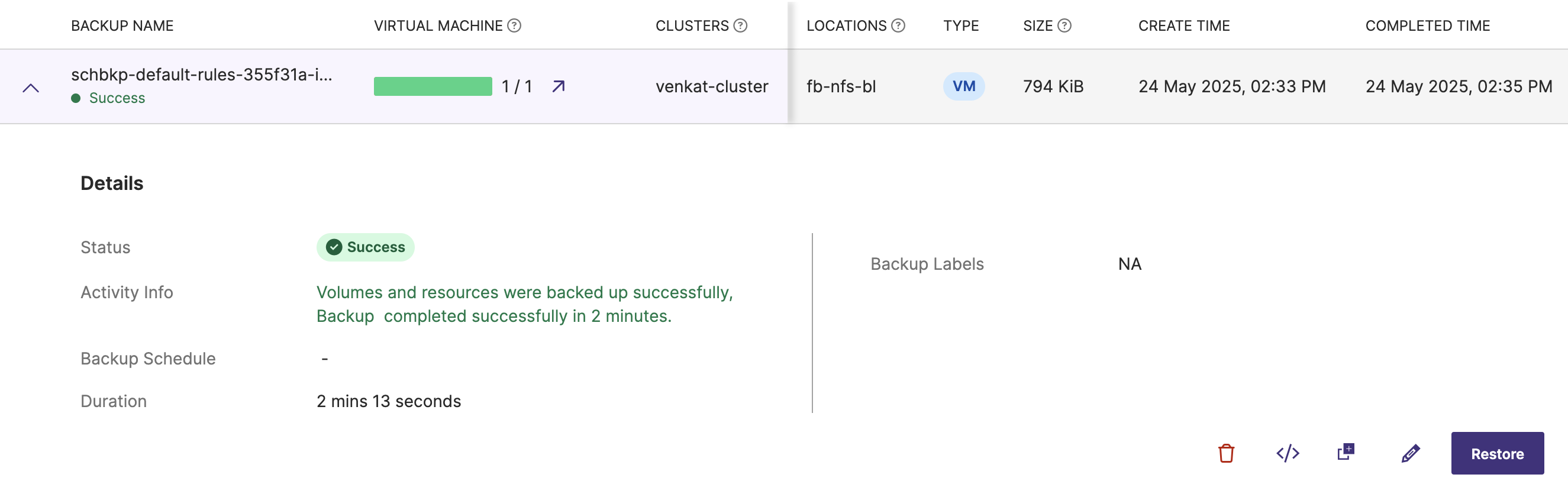
To learn if PVCs of Portworx volumes are Full or Incremental, you can click View all for No of volumes as shown here:
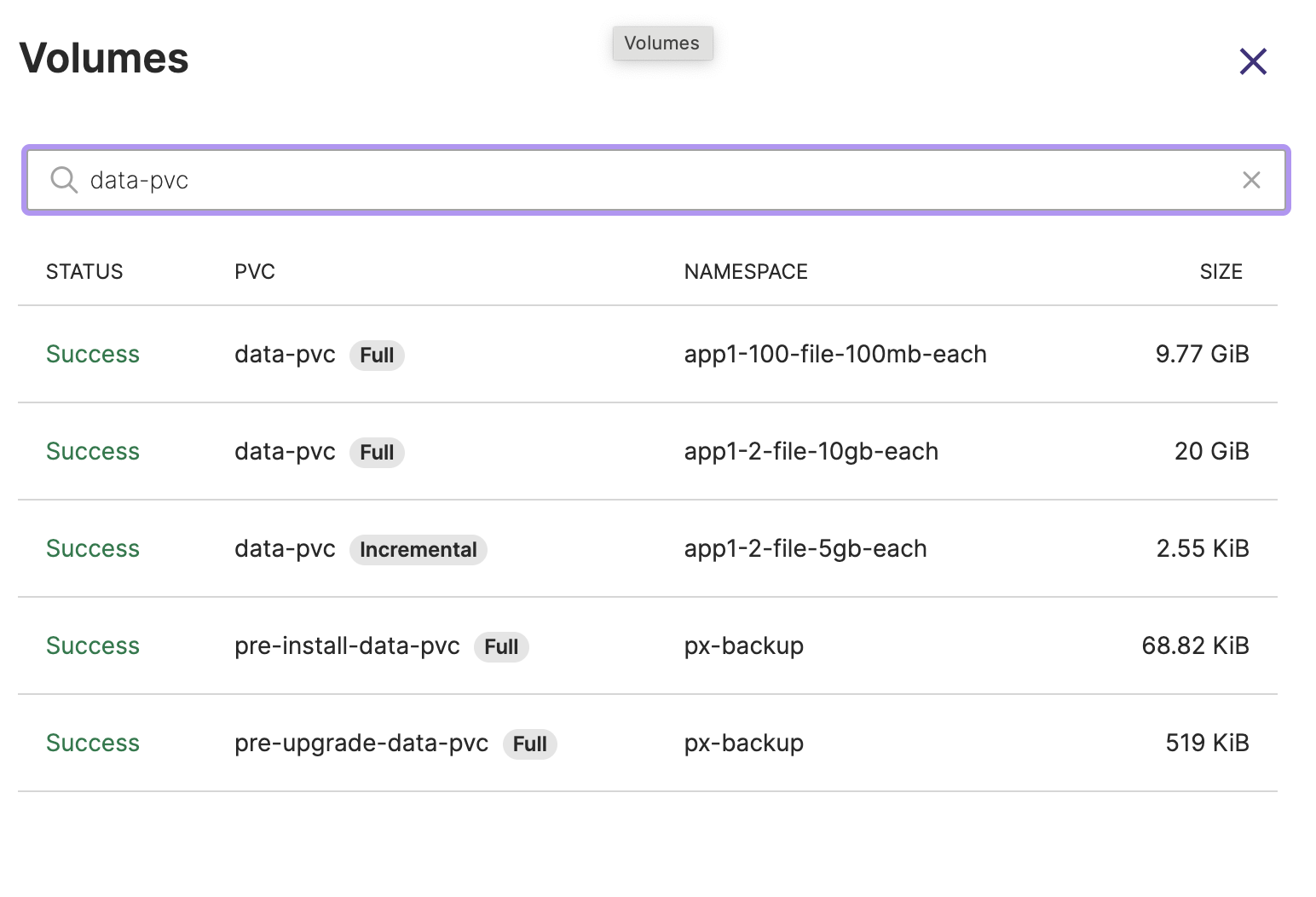
-
If an application is being backed up for the first time, a Full backup is created. Subsequent backups are Incremental, capturing only the changes since the last successful backup.
-
CLUSTER: indicates the Kubernetes cluster associated with the backup. This is crucial for identifying the cluster or the environment the backup belongs to, especially in multi-cluster setups. You can sort this column either by ascending or descending order of cluster name by clicking on the arrows at the end of the column name. When the data is not sorted, web console always displays the latest backup entry first.
-
LOCATION: this shows the storage location where the backup is saved. Storage location can be an AWS S3 bucket or an Azure immutable container, a bucket from another cloud provider or on-premises storage location.
-
SIZE: the size of the backup, ranging from KBs to GBs, provides an overview of how much data is stored in each backup. You can sort this column either by ascending or descending order of backup data size by clicking on the arrows at the beginning of the column name. When the data is not sorted, web console always displays the latest backup entry first.
-
CREATE TIME: this column shows the time stamp when the backup was created, enabling users to track and verify when backups were taken. You can sort this column either by ascending or descending order of backup create time by clicking on the arrows at the end of the column name. When the data is not sorted, web console always displays the latest backup entry first.
-
- COMPLETED TIME: the timestamp for the completion time of the backup
-
OWNER: indicates the user who created the backup. The owner's initials are shown, which is essential for auditing and accountability.
-
Lock icon: conveys that the backup data resides on a locked backup location.
-
Clock icon: this icon tells that the backup has schedules associated with it to be run at stipulated times with the specified incremental count and retention period.
-
Vertical Ellipsis:
- Users can take further actions on each backup using the vertical ellipsis menu, such as restore, delete, share, edit, duplicate, or view detailed backup logs. This option provides flexibility for managing individual backups.
For VM backups, the Show Details option displays granular details of the VMs, the associated PVCs, resources and the namespaces linked with the VMs as shown below. For large resource backups, Show Details window displays only the PVCs associated with the VMs but not the resources.