Configure Email alerts through SMTP Server
Portworx Backup user with px-backup-infra.admin role can configure an SMTP server, add email IDs to send alerts to the intended recipients over email. Data from Alerts page will be sent to the receiver's email for further action. A Portworx Backup user with px-backup-app.user can add email IDs (one or multiple) to an existing SMTP configuration created by infra admin user.
As a Portworx Backup infra admin, you can add a new SMTP configuration with the below instructions.
Prerequisites
- SMTP server
px-backup-infra.adminrole in Portworx Backup
To configure an email alert through SMTP server:
-
Navigate to Alerts from the left navigation pane and click Email Alerts Configuration tab.
-
Click Configure Email Alert.
-
In the Configure SMTP Server for Email Alerts window, populate the following fields:
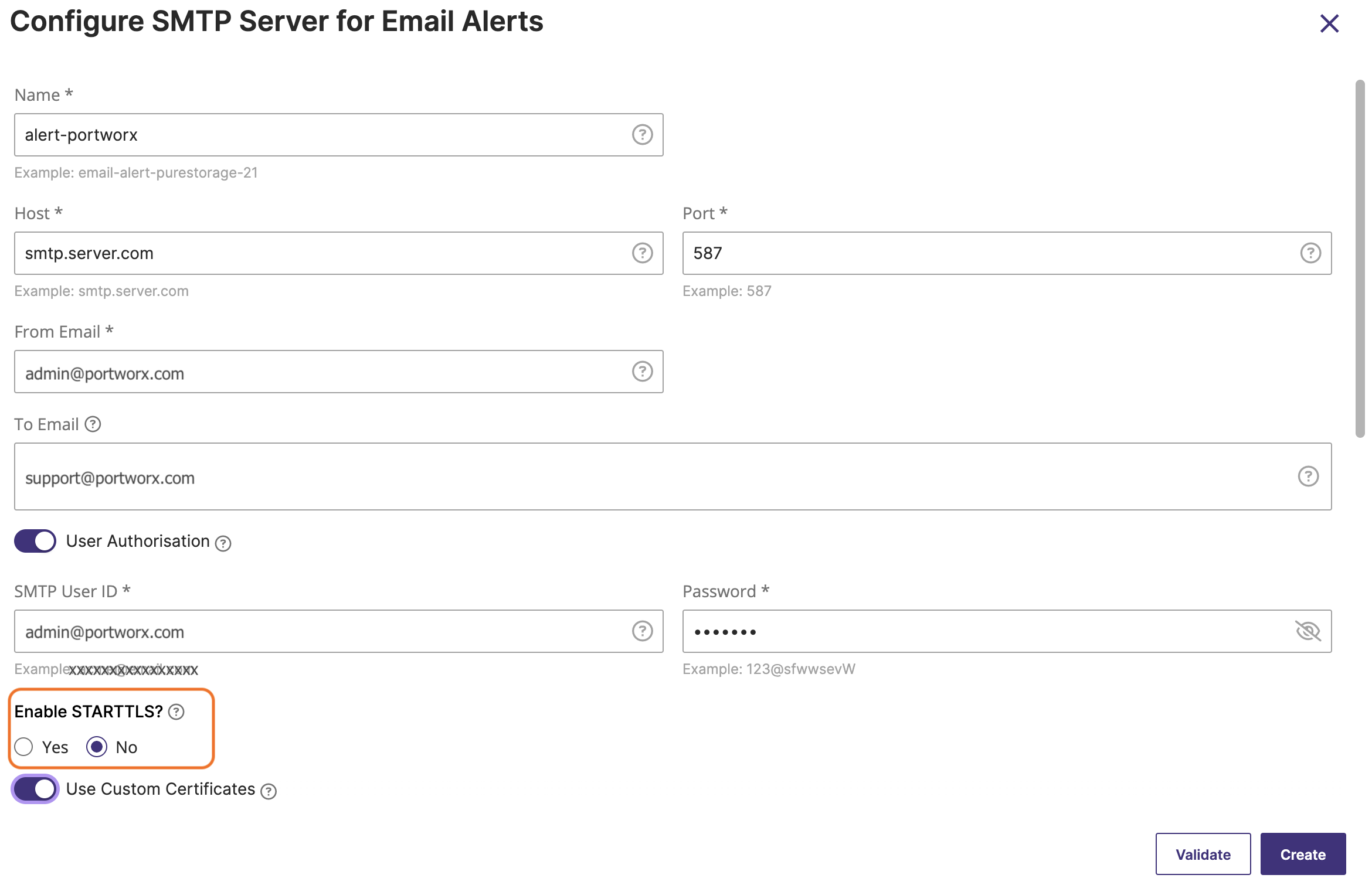
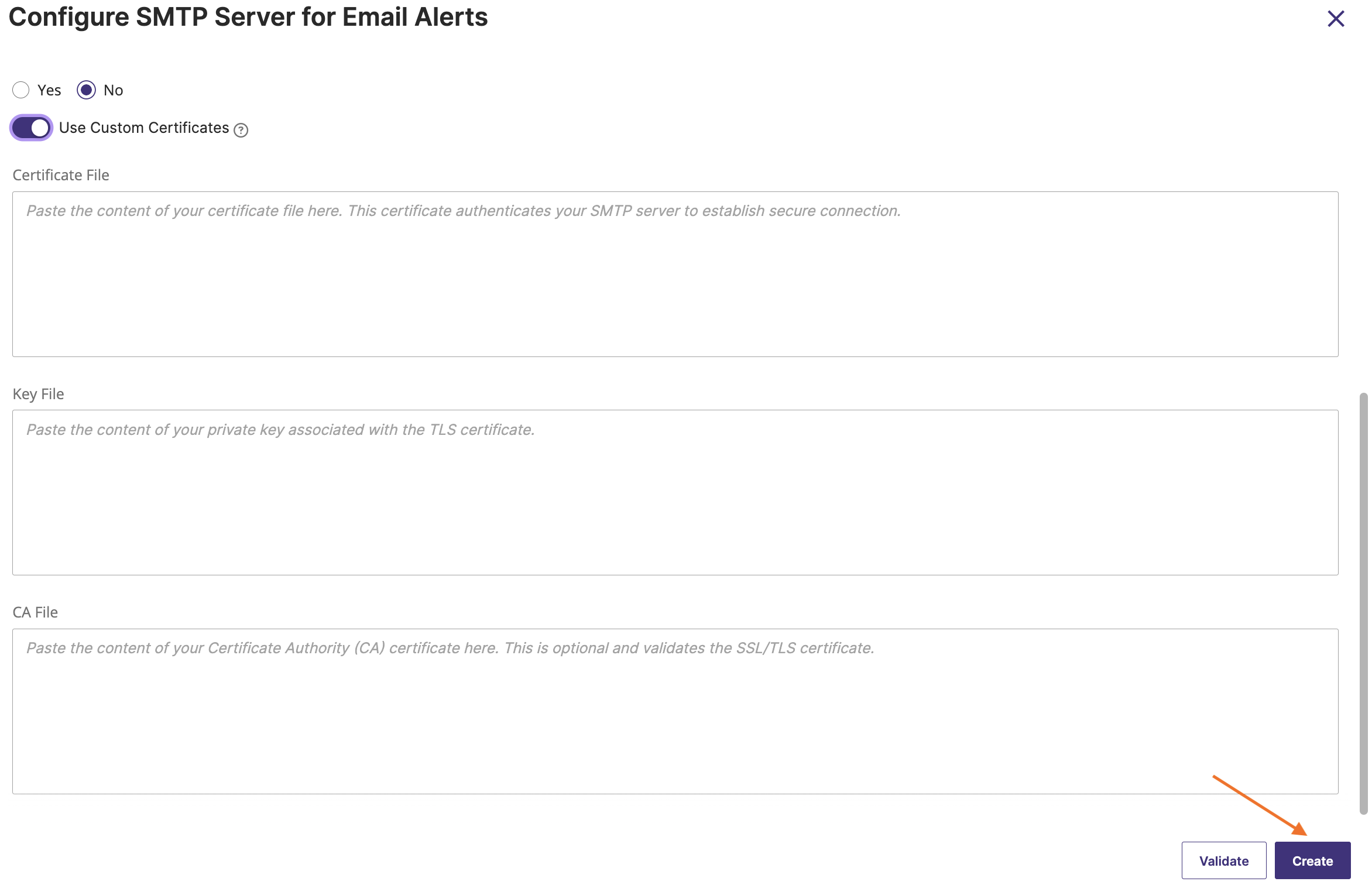
Fields marked with an asterisk (*) are mandatory.
-
Name: type an unique identifier for the SMTP configuration
-
Host: enter the hostname or IP address of the SMTP server
-
Port: enter the port number of SMTP server. Standard SMTP ports are listed here:
- port 25: for server-to-server communication (if not blocked)
- port 465: if you need direct SSL/TLS encryption and the server supports it
- port 587: use with
STARTTLSfor secure email submission from clients (recommended in most cases) :::
-
From Email: enter the sender's email address that will appear as the sender in the alert email
-
To Email: enter the recipient's email address(es) for the alerts, multiple email addresses are allowed. You can also add email groups of a specific department/team to bulk add multiple email addresses in one go.
-
Enable User Authorization toggle button to enable SMTP authentication with user ID and password for enhanced security. When you enable this option, window displays SMTP user ID and password option
-
SMTP User ID: The user ID for the SMTP server authentication
-
Password: the password for the SMTP server authentication
-
-
Enable STARTTLS?: if your SMTP server supports
STARTTLSprotocol, select yes to enable the protocol. By default,STARTTLSoption is set to false. -
Use Custom Certificates: enable to use custom SSL/TLS certificates for secure connection between the SMTP client and server
-
Certificate File: enter your certificate file data here. This certificate authenticates your SMTP server to establish secure connection.
-
Key File (Optional) : if you have the private key file content associated with your TLS certificate, enter that data here
-
CA File (Optional): key in Certificate Authority (CA) certificate data here. This is optional and validates the SSL/TLS certificate.
-
-
Click Validate to check the input data for errors and to verify the successful connection with the SMTP server either with
STARTTLSenabled or disabled based on your requirements.Upon successful validation, Portworx Backup web console displays a successful notification message.
-
Click Create to add this configuration settings to set up email alerts.
After Portworx Backup adds this configuration, you can view this configuration entry in the Email Alerts Configuration.
After adding an SMTP configuration, you will see the following options in the Vertical ellipsis:
- Manage Email ID's: allows you to add new email IDs/groups or delete the old email IDs/groups
- Edit: helps you to edit the SMTP configuration if there are any configuration changes
- Disable: disables sending emails to the email addresses/groups added by the user
- Remove: allows you to delete this configuration permanently when no longer needed
Add email ID(s) to SMTP configuration
Prerequisites
px-backup-app.userrole in Portworx Backup
To add users to the existing SMTP configuration:
-
Navigate to Alerts from the left navigation pane and click Email Alerts Configuration tab.
-
Click Configure Email Alert. You will see an SMTP configuration in this page if the Portworx Backup infra admin has configured SMTP server for email alerts.
-
To add email ID(s), navigate to the vertical ellipsis of that SMTP configuration and choose Manage Email ID's.
-
In the Manage Email ID's window, add the required email ID(s) and click Save. If you need to add multiple email IDs separate them with a comma.
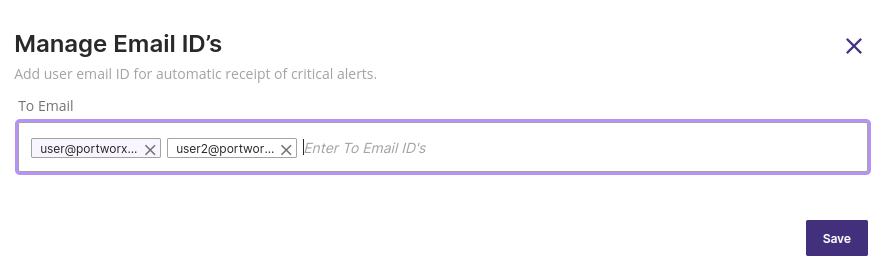 note
note-
After you have added email ID(s) and if you need to disable email alerts later for all the email ID(s), you can choose Disable option from the vertical ellipsis of the SMTP configuration.
-
If you want to remove specific email ID(s) from receiving email alerts, navigate to vertical ellipsis, choose Manage Email ID's option and delete the email ID(s) that are no longer required.
-