Upgrade Portworx Operator to enable console plugin in OpenShift with FlashArray
Upgrade to Portworx Operator 23.5.0 or newer to manage your Portworx cluster using the Portworx dashboard within the OpenShift UI.
Prerequisites
Your cluster must be running OpenShift 4.12 or higher.
Upgrade Portworx Operator
Depending on the option you have selected to upgrade the operator during its installation, proceed to one of the sections.
Manual upgrade
While installing Portworx Operator, if you have chosen the manual upgrade option, follow the instructions in this section to update Portworx Operator and enable the console plugin.
-
Click Installed Operators under OperatorHub in the left pane of your Openshift UI. Select portworx from the Project drop-down. You will see the current version of Portworx Operator installed on your OpenShift cluster.
-
Click the Upgrade available option under Status:
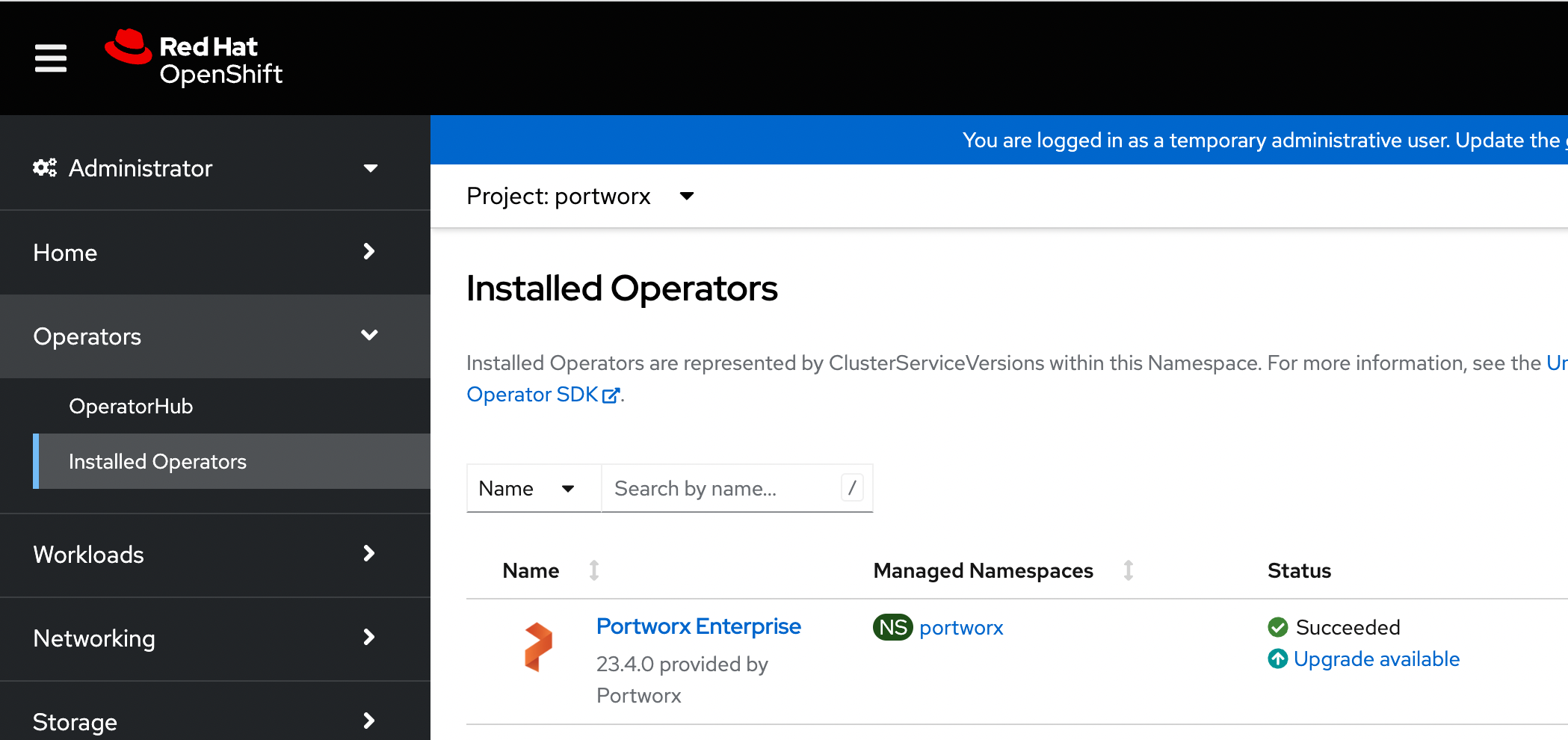
-
Click Preview InstallPlan to review and approve your installation plan.
-
Navigate to the Installed Operator page. Click the Plugin available option and then click View operator details:
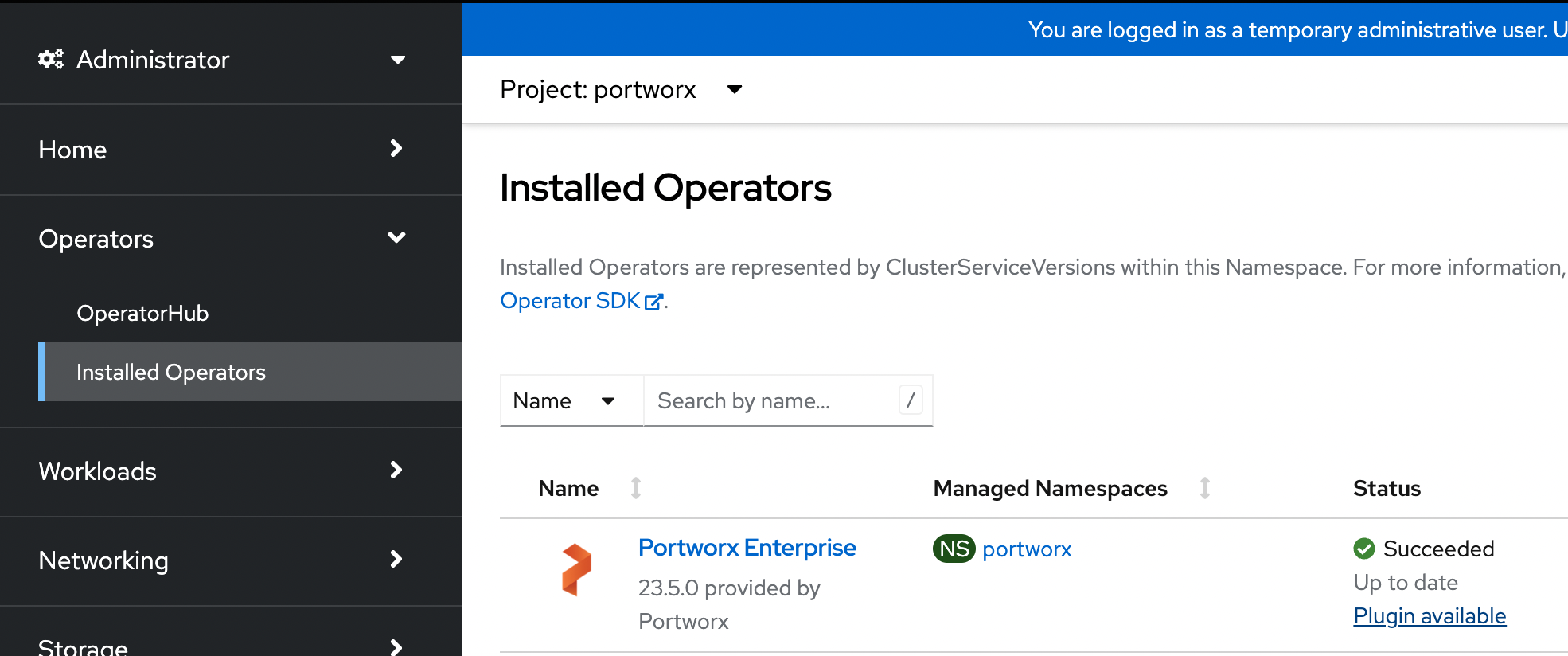
-
On the Operator details page, click the pencil icon under the Console plugin option:
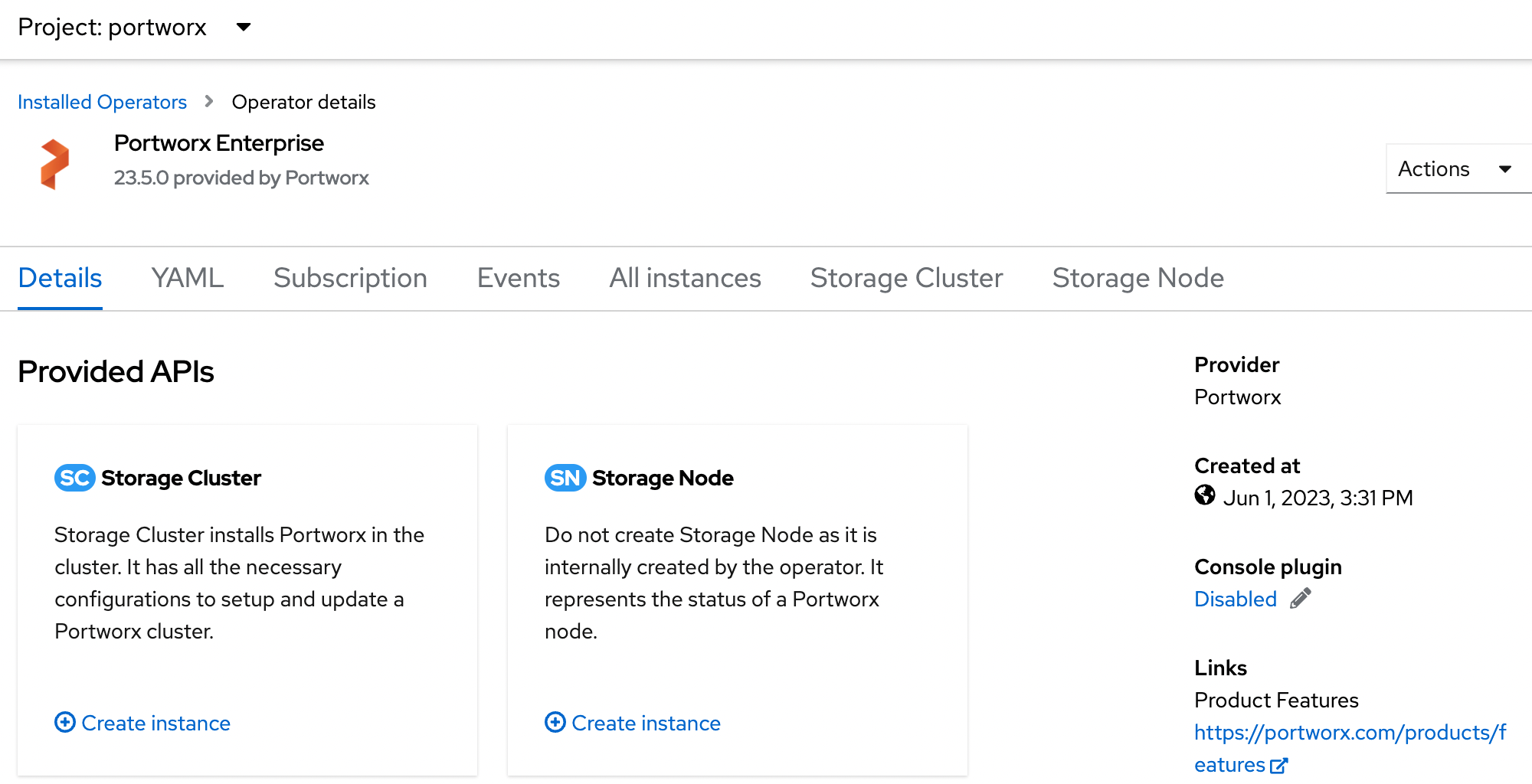
-
On the Console plugin enablement window, select Enable and click Save.
-
Refresh your browser to see the Portworx option in the left pane. Click the Cluster sub-tab to access the Portworx dashboard:

Automatic upgrade
While installing Portworx Operator, if you have chosen the automatic upgrade option, follow the instructions in this section to enable the console plugin option.
-
Click Installed Operators under OperatorHub in the left pane of your Openshift UI. Select portworx from the Project drop-down.
-
If the operator version is 23.5.0 or higher, then you will see the Plugin available option under Status. Click it and then click View operator details:
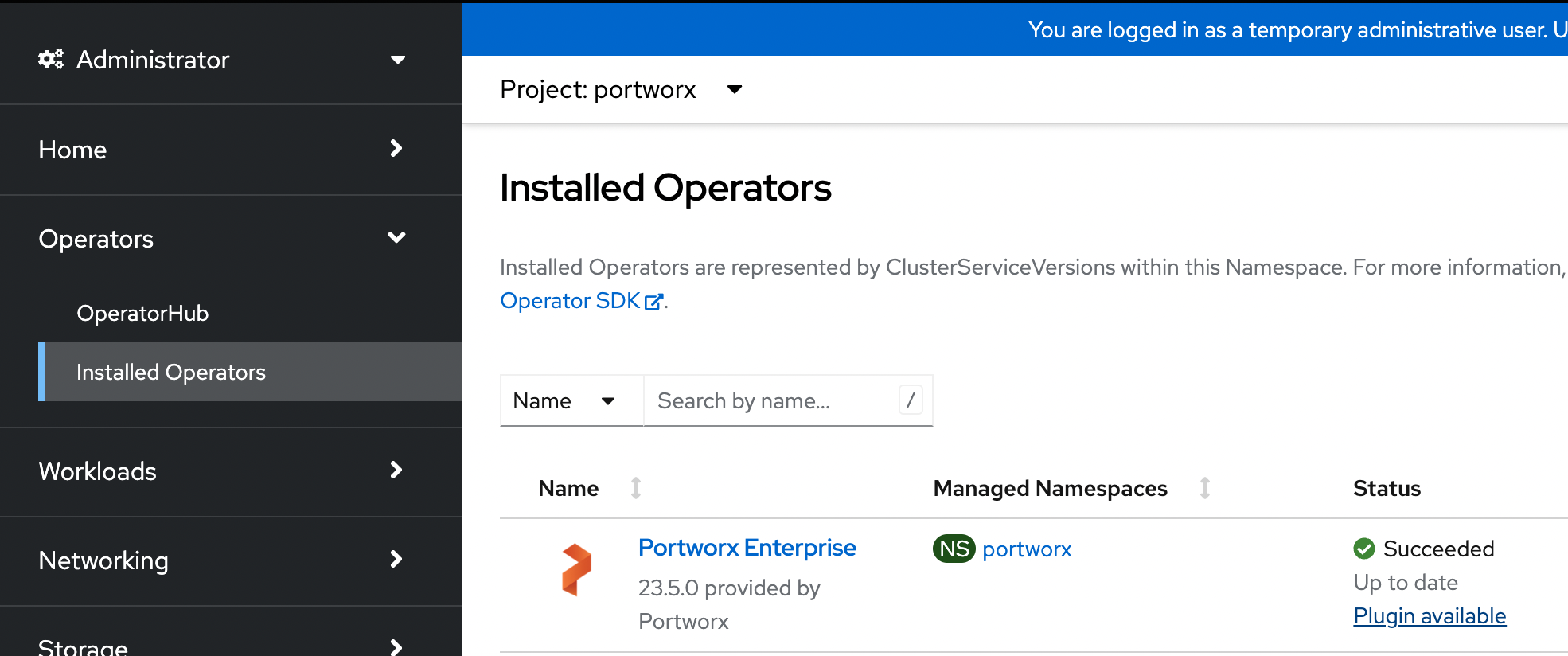
-
On the Operator details page, click the pencil icon under the Console plugin option:
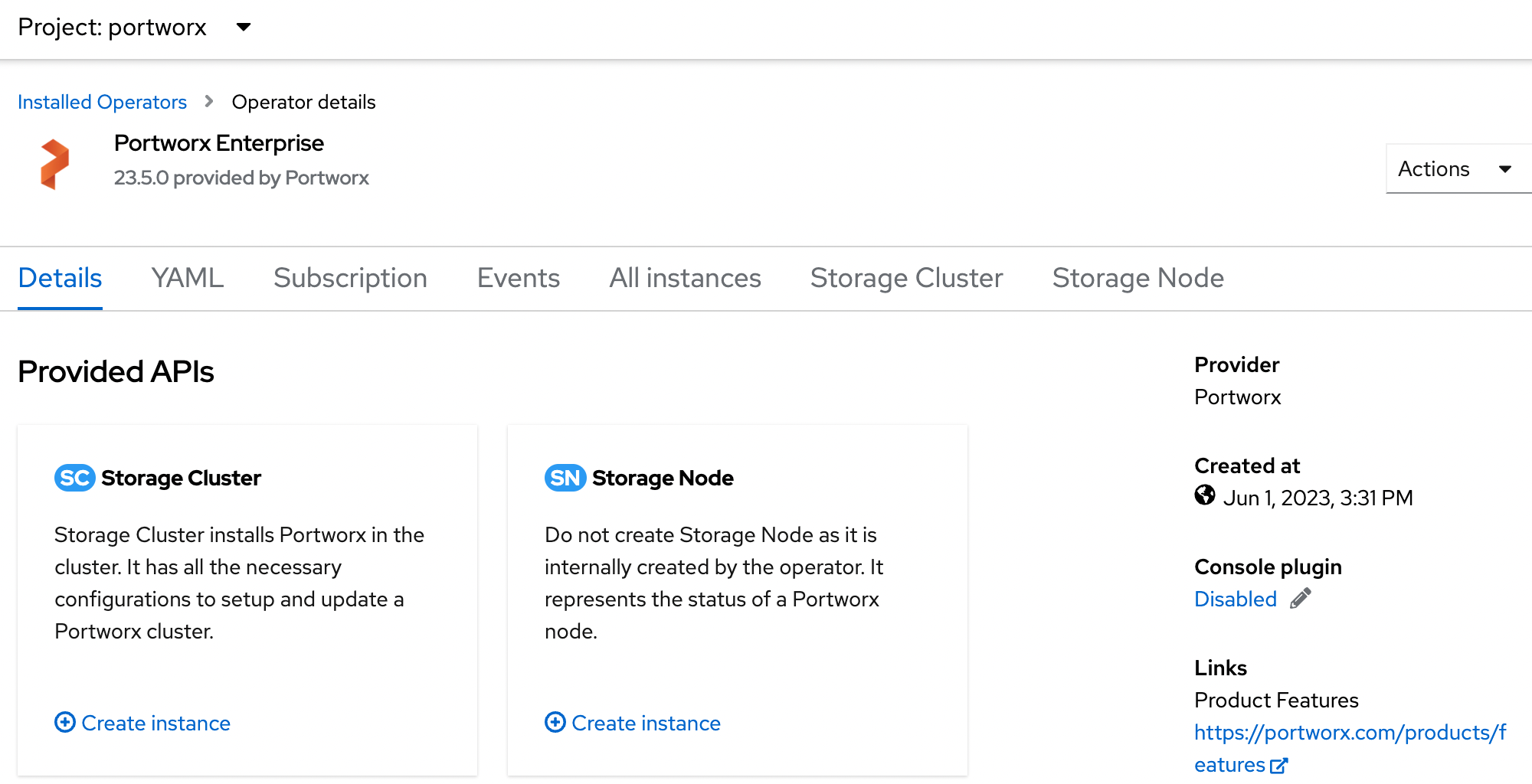
-
On the Console plugin enablement window, select Enable and click Save.
-
Refresh your browser to see the Portworx option in the left pane. Click the Cluster sub-tab to access the Portworx dashboard:
