Install Portworx on VMware Tanzu Kubernetes Grid Integration
This page offers instructions for installing Portworx within a VMware Tanzu Kubernetes Grid Integrated Edition environment (formerly known as VMware Enterprise PKS). VMware Tanzu Kubernetes Grid Integrated Edition (TKGI) allows you to provision, operate, and manage vSphere-based Kubernetes clusters.
You can also deploy Portworx on TKGI environment using the shared datastores.
The following diagram gives an overview of the Portworx architecture on vSphere using shared datastores.
- Portworx runs on each Kubernetes minion/worker.
- Based on the given spec by the end user, Portworx on each node will create its disk on the configured shared datastores or datastore clusters.
- Portworx will aggregate all of the disks and form a single storage cluster. End users can carve PVCs (Persistent Volume Claims), PVs (Persistent Volumes) and Snapshots from this storage cluster.
- Portworx tracks and manages the disks that it creates. In a failure event, if a new VM spins up, Portworx on the new VM will be able to attach to the same disk that was previously created by the node on the failed VM.
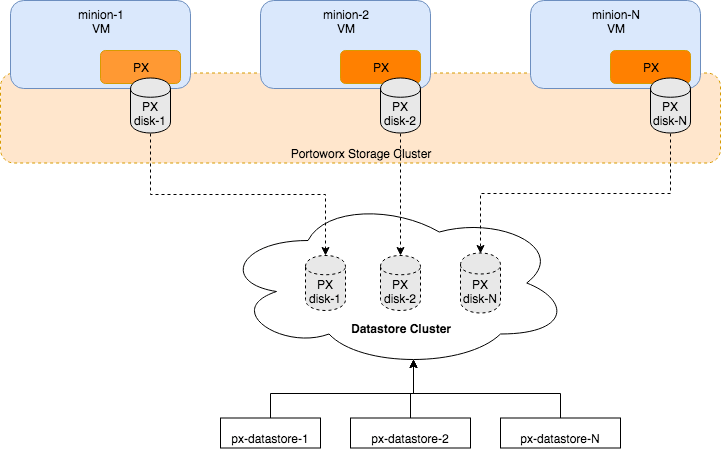
Prerequisites
Ensure that your Tanzu cluster meets the minimum requirements for Portworx.
Configure your environment
Follow the instructions in this section to configure your environment before installing Portworx.
Enable privileged containers and kubectl exec
Ensure that the following options are selected on all plans on the TKGi tile:
- Enable Privileged Containers
- Disable DenyEscalatingExec (this is useful for using
kubectl execto runpxctlcommands)
Configure Bosh Director addon
Bosh Director ensures the upgrades to Portworx TKGI clusters are performed with minimal disruption to the cluster's availability and functionality.
In the process of stopping and upgrading instances within a TKGI cluster, Kubernetes add-on expects all sharedv4 volumes to be unmounted. Portworx add-on does the job of unmounting the sharedv4 volume. This will ensure zero downtime upgrades for Portworx TKGI cluster.
Perform these steps on any machine where you have access to the Bosh CLI.
Upload a Portworx release to your Bosh Director environment
-
Run the following command to clone the
portworx-stop-bosh-releaserepositories:git clone https://github.com/portworx/portworx-stop-bosh-release.git
cd portworx-stop-bosh-release -
Create the Portworx release with a final version (in this example, version 2.0.0) using the Bosh CLI:
mkdir src
bosh create-release --final --version=2.0.0
3. Upload the release to your Bosh Director environment (replace `director-environment` with your actual environment):
```bash
bosh -e director-environment upload-release
Add the Addon to the Bosh Director
-
Get your current Bosh Director runtime config:
bosh -e director-environment runtime-config-
If this is empty, you can simply use the runtime config at runtime-configs/director-runtime-config.yaml.
-
If you already have an existing runtime config, add the release and addon in runtime-configs/director-runtime-config.yaml to your existing runtime config.
-
-
Once you have the runtime config file prepared, update it in the Director:
bosh -e director-environment update-runtime-config runtime-configs/director-runtime-config.yaml
Apply the changes
After the runtime config is updated, perform the following steps:
- Navigate to the Installation Dashboard of Tanzu Operations Mangager Interface
- Click on Review Pending Changes and apply the changes.
While reviewing the pending changes above, if you removed the selection for Upgrade all clusters errands option under Errands for the Tanzu Kubernetes Grid Integration Edition tile, run the following commands to reconfigure your addon:
bosh manifest -d <deployment-name> >./<deployment-name>-manifest.yaml
bosh -d <deployment-name> deploy ./<deployment-name>-manifest.yaml
For all necessary flags for this command, refer to the Deploy details in the Bosh documentation.
Create shared datastores
Create one or more shared datastore(s) or datastore cluster(s) which is dedicated for Portworx storage. Use a common prefix for the names of the datastores or datastore cluster(s). You will need to provide this prefix during Portworx installation later.
Create vCenter user for Portworx
You will need to provide Portworx with a vCenter server user. This user should either possess the full Admin role or, for enhanced security, assigned a custom-created role with the following minimum vSphere privileges:
- Datastore
- Allocate space
- Browse datastore
- Low level file operations
- Remove file
- Host
- Local operations
- Reconfigure virtual machine
- Virtual machine
- Change Configuration
- Add existing disk
- Add new disk
- Add or remove device
- Advanced configuration
- Change Settings
- Extend virtual disk
- Modify device settings
- Remove disk
If you create a custom role as above, make sure to select Propagate to children when assigning the user to the role.
Create a secret
Create a secret in Portworx to store your vCenter user and password securely. The secret is used by Portworx to access vCenter for managing storage resources.
- Kubernetes Secret
- Vault Secret
-
Get VCenter user and password by running the following commands:
- For
VSPHERE_USER:echo '<vcenter-server-user>' | base64 - For
VSPHERE_PASSWORD:echo '<vcenter-server-password>' | base64
- For
Note the output of both commands for use in the next step.
-
Update the following Kubernetes Secret template by using the values obtained in step 1 for
VSPHERE_USERandVSPHERE_PASSWORD.apiVersion: v1
kind: Secret
metadata:
name: px-vsphere-secret
namespace: <px-namespace>
type: Opaque
data:
VSPHERE_USER: XXXX
VSPHERE_PASSWORD: XXXX -
Apply the above spec to update the spec with your VCenter username and password:
kubectl apply -f <updated-secret-template.yaml>
To configure and store secret key for vSphere in Vault refer to Vault Secret Provider section
Ensure that the correct vSphere credentials are securely stored in Vault before Portworx installation.
Install Portworx
Once you've configured your physical network and ensured that you meet the prerequisites, you're ready to deploy Portworx.
Generate the specs
-
Sign in to the Portworx Central console.
The system displays the Welcome to Portworx Central! page. -
In the Portworx Enterprise section, select Generate Cluster Spec.
The system displays the Generate Spec page. -
From the Portworx Version dropdown menu, select the Portworx version to install.
-
For Platform, select vSphere. Specify your vCenter IP or host name and the prefix of the datastore that Portworx should use.
-
For Distribution Name, select Pivotal Container Service (PKS), then click Save Spec to generate the specs.
Apply the specs
Apply the generated specs to your cluster.
kubectl apply -f px-spec.yaml
Verify your Portworx installation
Once you've installed Portworx, you can perform the following tasks to verify that Portworx has installed correctly.
Verify if all pods are running
Enter the following kubectl get pods command to list and filter the results for Portworx pods:
kubectl get pods -n <px-namespace> -o wide | grep -e portworx -e px
portworx-api-774c2 1/1 Running 0 2m55s 192.168.121.196 username-k8s1-node0 <none> <none>
portworx-api-t4lf9 1/1 Running 0 2m55s 192.168.121.99 username-k8s1-node1 <none> <none>
portworx-api-dvw64 1/1 Running 0 2m55s 192.168.121.99 username-k8s1-node2 <none> <none>
portworx-kvdb-94bpk 1/1 Running 0 4s 192.168.121.196 username-k8s1-node0 <none> <none>
portworx-kvdb-8b67l 1/1 Running 0 10s 192.168.121.196 username-k8s1-node1 <none> <none>
portworx-kvdb-fj72p 1/1 Running 0 30s 192.168.121.196 username-k8s1-node2 <none> <none>
portworx-operator-58967ddd6d-kmz6c 1/1 Running 0 4m1s 10.244.1.99 username-k8s1-node0 <none> <none>
prometheus-px-prometheus-0 2/2 Running 0 2m41s 10.244.1.105 username-k8s1-node0 <none> <none>
px-cluster-xxxxxxxx-xxxx-xxxx-xxxx-3e9bf3cd834d-9gs79 2/2 Running 0 2m55s 192.168.121.196 username-k8s1-node0 <none> <none>
px-cluster-xxxxxxxx-xxxx-xxxx-xxxx-3e9bf3cd834d-vpptx 2/2 Running 0 2m55s 192.168.121.99 username-k8s1-node1 <none> <none>
px-cluster-xxxxxxxx-xxxx-xxxx-xxxx-3e9bf3cd834d-bxmpn 2/2 Running 0 2m55s 192.168.121.191 username-k8s1-node2 <none> <none>
px-csi-ext-868fcb9fc6-54bmc 4/4 Running 0 3m5s 10.244.1.103 username-k8s1-node0 <none> <none>
px-csi-ext-868fcb9fc6-8tk79 4/4 Running 0 3m5s 10.244.1.102 username-k8s1-node2 <none> <none>
px-csi-ext-868fcb9fc6-vbqzk 4/4 Running 0 3m5s 10.244.3.107 username-k8s1-node1 <none> <none>
px-prometheus-operator-59b98b5897-9nwfv 1/1 Running 0 3m3s 10.244.1.104 username-k8s1-node0 <none> <none>
Note the name of one of your px-cluster pods. You'll run pxctl commands from these pods in following steps.
Verify Portworx cluster status
You can find the status of the Portworx cluster by running pxctl status commands from a pod. Enter the following kubectl exec command, specifying the pod name you retrieved in the previous section:
kubectl exec <pod-name> -n <px-namespace> -- /opt/pwx/bin/pxctl status
Defaulted container "portworx" out of: portworx, csi-node-driver-registrar
Status: PX is operational
Telemetry: Disabled or Unhealthy
Metering: Disabled or Unhealthy
License: Trial (expires in 31 days)
Node ID: xxxxxxxx-xxxx-xxxx-xxxx-70c31d0f478e
IP: 192.168.121.99
Local Storage Pool: 1 pool
POOL IO_PRIORITY RAID_LEVEL USABLE USED STATUS ZONE REGION
0 HIGH raid0 3.0 TiB 10 GiB Online default default
Local Storage Devices: 3 devices
Device Path Media Type Size Last-Scan
0:1 /dev/vdb STORAGE_MEDIUM_MAGNETIC 1.0 TiB 14 Jul 22 22:03 UTC
0:2 /dev/vdc STORAGE_MEDIUM_MAGNETIC 1.0 TiB 14 Jul 22 22:03 UTC
0:3 /dev/vdd STORAGE_MEDIUM_MAGNETIC 1.0 TiB 14 Jul 22 22:03 UTC
* Internal kvdb on this node is sharing this storage device /dev/vdc to store its data.
total - 3.0 TiB
Cache Devices:
* No cache devices
Cluster Summary
Cluster ID: px-cluster-xxxxxxxx-xxxx-xxxx-xxxx-3e9bf3cd834d
Cluster UUID: xxxxxxxx-xxxx-xxxx-xxxx-6f3fd5522eae
Scheduler: kubernetes
Nodes: 3 node(s) with storage (3 online)
IP ID SchedulerNodeName Auth StorageNode Used Capacity Status StorageStatus Version Kernel OS
192.168.121.196 xxxxxxxx-xxxx-xxxx-xxxx-fad8c65b8edc username-k8s1-node0 Disabled Yes 10 GiB 3.0 TiB Online Up 2.11.0-81faacc 3.10.0-1127.el7.x86_64 CentOS Linux 7 (Core)
192.168.121.99 xxxxxxxx-xxxx-xxxx-xxxx-70c31d0f478e username-k8s1-node1 Disabled Yes 10 GiB 3.0 TiB Online Up (This node) 2.11.0-81faacc 3.10.0-1127.el7.x86_64 CentOS Linux 7 (Core)
192.168.121.191 xxxxxxxx-xxxx-xxxx-xxxx-19d45b4c541a username-k8s1-node2 Disabled Yes 10 GiB 3.0 TiB Online Up 2.11.0-81faacc 3.10.0-1127.el7.x86_64 CentOS Linux 7 (Core)
Global Storage Pool
Total Used : 30 GiB
Total Capacity : 9.0 TiB
The Portworx status will display PX is operational if your cluster is running as intended.
Verify pxctl cluster provision status
-
Find the storage cluster, the status should show as
Online:kubectl -n <px-namespace> get storageclusterNAME CLUSTER UUID STATUS VERSION AGE
px-cluster-xxxxxxxx-xxxx-xxxx-xxxx-3e9bf3cd834d xxxxxxxx-xxxx-xxxx-xxxx-6f3fd5522eae Online 2.11.0 10m -
Find the storage nodes, the statuses should show as
Online:kubectl -n <px-namespace> get storagenodesNAME ID STATUS VERSION AGE
username-k8s1-node0 xxxxxxxx-xxxx-xxxx-xxxx-fad8c65b8edc Online 2.11.0-81faacc 11m
username-k8s1-node1 xxxxxxxx-xxxx-xxxx-xxxx-70c31d0f478e Online 2.11.0-81faacc 11m
username-k8s1-node2 xxxxxxxx-xxxx-xxxx-xxxx-19d45b4c541a Online 2.11.0-81faacc 11m -
Verify the Portworx cluster provision status. Enter the following
kubectl execcommand, specifying the pod name you retrieved in the previous section:kubectl exec <pod-name> -n <px-namespace> -- /opt/pwx/bin/pxctl cluster provision-statusDefaulted container "portworx" out of: portworx, csi-node-driver-registrar
NODE NODE STATUS POOL POOL STATUS IO_PRIORITY SIZE AVAILABLE USED PROVISIONED ZONE REGION RACK
xxxxxxxx-xxxx-xxxx-xxxx-70c31d0f478e Up 0 ( xxxxxxxx-xxxx-xxxx-xxxx-4d74ecc7e159 ) Online HIGH 3.0 TiB 3.0 TiB 10 GiB 0 B default default default
xxxxxxxx-xxxx-xxxx-xxxx-fad8c65b8edc Up 0 ( xxxxxxxx-xxxx-xxxx-xxxx-97e4359e57c0 ) Online HIGH 3.0 TiB 3.0 TiB 10 GiB 0 B default default default
xxxxxxxx-xxxx-xxxx-xxxx-19d45b4c541a Up 0 ( xxxxxxxx-xxxx-xxxx-xxxx-8904cab0e019 ) Online HIGH 3.0 TiB 3.0 TiB 10 GiB 0 B default default default
Create your first PVC
For your apps to use persistent volumes powered by Portworx, you must use a StorageClass that references Portworx as the provisioner. Portworx includes a number of default StorageClasses, which you can reference with PersistentVolumeClaims (PVCs) you create. For a more general overview of how storage works within Kubernetes, refer to the Persistent Volumes section of the Kubernetes documentation.
Perform the following steps to create a PVC:
-
Create a PVC referencing the
px-csi-dbdefault StorageClass and save the file:kind: PersistentVolumeClaim
apiVersion: v1
metadata:
name: px-check-pvc
spec:
storageClassName: px-csi-db
accessModes:
- ReadWriteOnce
resources:
requests:
storage: 2Gi -
Run the
kubectl applycommand to create a PVC:kubectl apply -f <your-pvc-name>.yamlpersistentvolumeclaim/px-check-pvc created
Verify your StorageClass and PVC
-
Enter the
kubectl get storageclasscommand:kubectl get storageclassNAME PROVISIONER RECLAIMPOLICY VOLUMEBINDINGMODE ALLOWVOLUMEEXPANSION AGE
px-csi-db pxd.portworx.com Delete Immediate true 43d
px-csi-db-cloud-snapshot pxd.portworx.com Delete Immediate true 43d
px-csi-db-cloud-snapshot-encrypted pxd.portworx.com Delete Immediate true 43d
px-csi-db-encrypted pxd.portworx.com Delete Immediate true 43d
px-csi-db-local-snapshot pxd.portworx.com Delete Immediate true 43d
px-csi-db-local-snapshot-encrypted pxd.portworx.com Delete Immediate true 43d
px-csi-replicated pxd.portworx.com Delete Immediate true 43d
px-csi-replicated-encrypted pxd.portworx.com Delete Immediate true 43d
px-db kubernetes.io/portworx-volume Delete Immediate true 43d
px-db-cloud-snapshot kubernetes.io/portworx-volume Delete Immediate true 43d
px-db-cloud-snapshot-encrypted kubernetes.io/portworx-volume Delete Immediate true 43d
px-db-encrypted kubernetes.io/portworx-volume Delete Immediate true 43d
px-db-local-snapshot kubernetes.io/portworx-volume Delete Immediate true 43d
px-db-local-snapshot-encrypted kubernetes.io/portworx-volume Delete Immediate true 43d
px-replicated kubernetes.io/portworx-volume Delete Immediate true 43d
px-replicated-encrypted kubernetes.io/portworx-volume Delete Immediate true 43d
stork-snapshot-sc stork-snapshot Delete Immediate true 43dkubectlreturns details about the StorageClasses available to you. Verify thatpx-csi-dbappears in the list. -
Enter the
kubectl get pvccommand. If this is the only StorageClass and PVC that you've created, you should see only one entry in the output:kubectl get pvc <your-pvc-name>NAME STATUS VOLUME CAPACITY ACCESS MODES STORAGECLASS AGE
px-check-pvc Bound pvc-xxxxxxxx-xxxx-xxxx-xxxx-2377767c8ce0 2Gi RWO example-storageclass 3m7skubectlreturns details about your PVC if it was created correctly. Verify that the configuration details appear as you intended.