Add Portworx Backup roles
Follow the procedures in this topic to add and manage roles through Portworx Backup web console.
Only the infrastructure administrator can add and manage roles, users and groups.
Add roles
You can add a role with default permissions or assign specific permissions to a role to access Portworx Backup resources. By default, Portworx Backup displays the following pre-created rules:
px-backup-infra.adminpx-backup-app.adminpx-backup-app.user
You can leverage these built-in roles or create your own based on your organizational requirements.
To add a role:
-
In the home page, traverse through left navigation pane. In the bottom bar, click User Profile and choose Portworx Backup Security.
-
Navigate to Roles tab and click Add.
-
In the Add Role window, enter the following information:
-
Name: enter the name of a role in lower case. Ensure the role name:
-
is unique, lower case, and not less than three alphanumeric characters
-
starts and ends with an alphanumeric character
-
cannot include blank space
-
includes a
.or-to concatenate names
-
-
Role description: enter a brief description about the role and available permissions to access Portworx Backup resources.
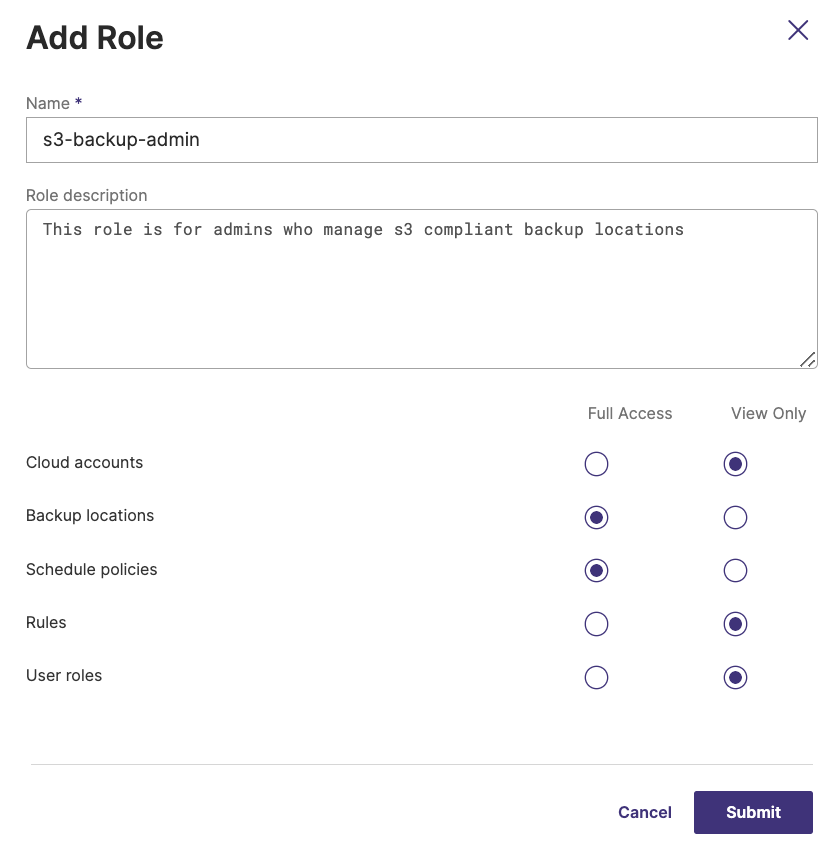
-
Choose either Full Access or View Only for the following Portworx Backup resources to assign the required level of access to the role you create:
-
Cloud accounts
-
Backup locations
-
Backup locations
-
Rules
-
User roles
-
-
Click Add.
Portworx Backup displays the newly created role in the Roles tab in the order of creation under default roles.
Filter roles and mapped roles
Portworx Backup enables you to filter the existing roles and mapped roles in the Roles page.
To filter roles and mapped roles:
-
In the Filter... search box, enter any character in a role or mapped role.

-
Press Enter or click anywhere outside the Filter… search box.
The matching roles and mapped roles with the text you entered appear in the Roles page.
-
To go back to the default Roles or Role Mapping page, click the x icon in the Filter… search box.
noteThe Filter… search box in the Roles page is case-sensitive.
View role details
You can view the role name, description, and the permissions granted to any existing role.
To view role details:
-
In the Roles page, select the vertical ellipsis (at the end of the row) for the role you want to view details.
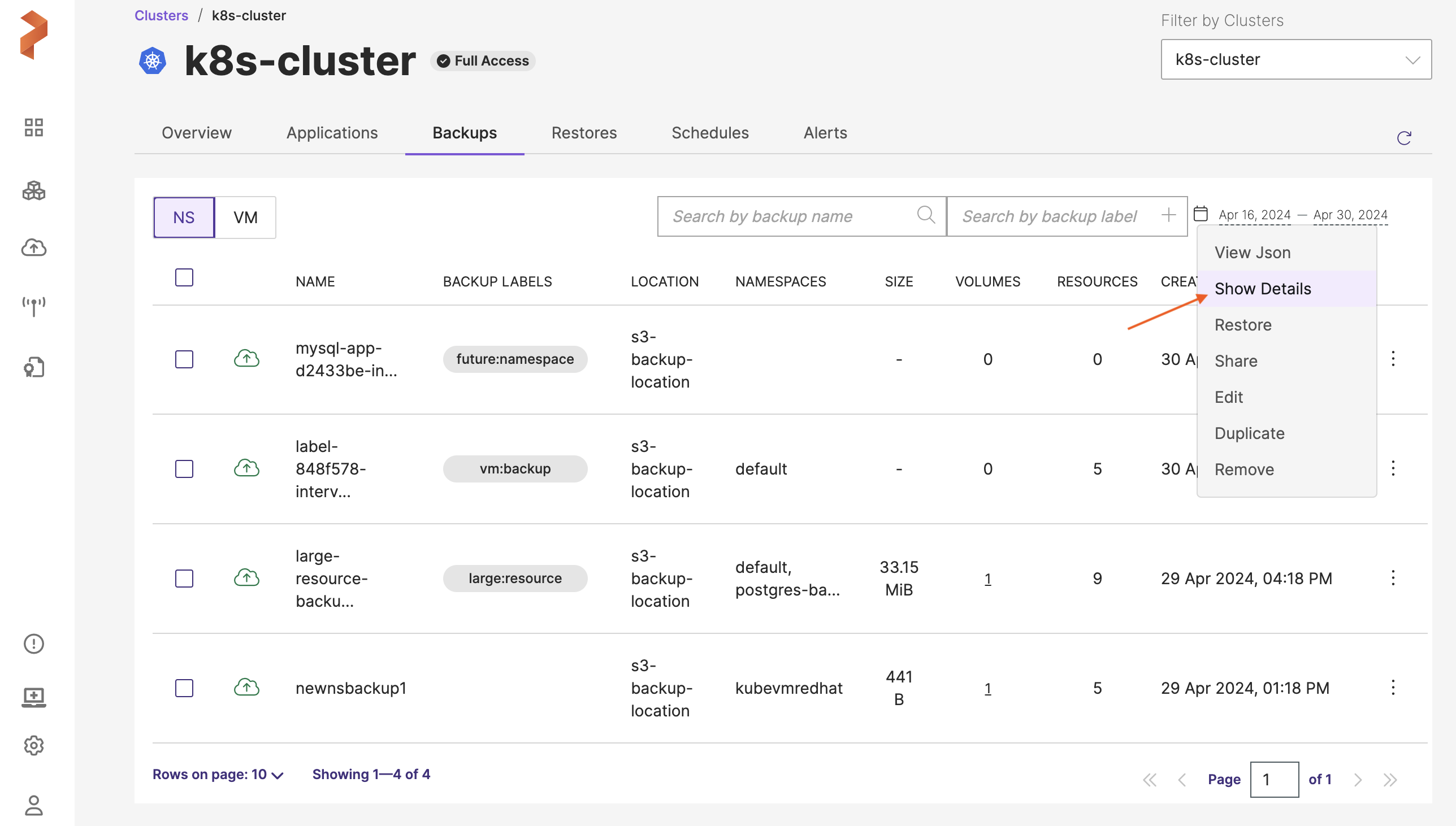
-
Select Show Details.
The Role Details window displays role information.
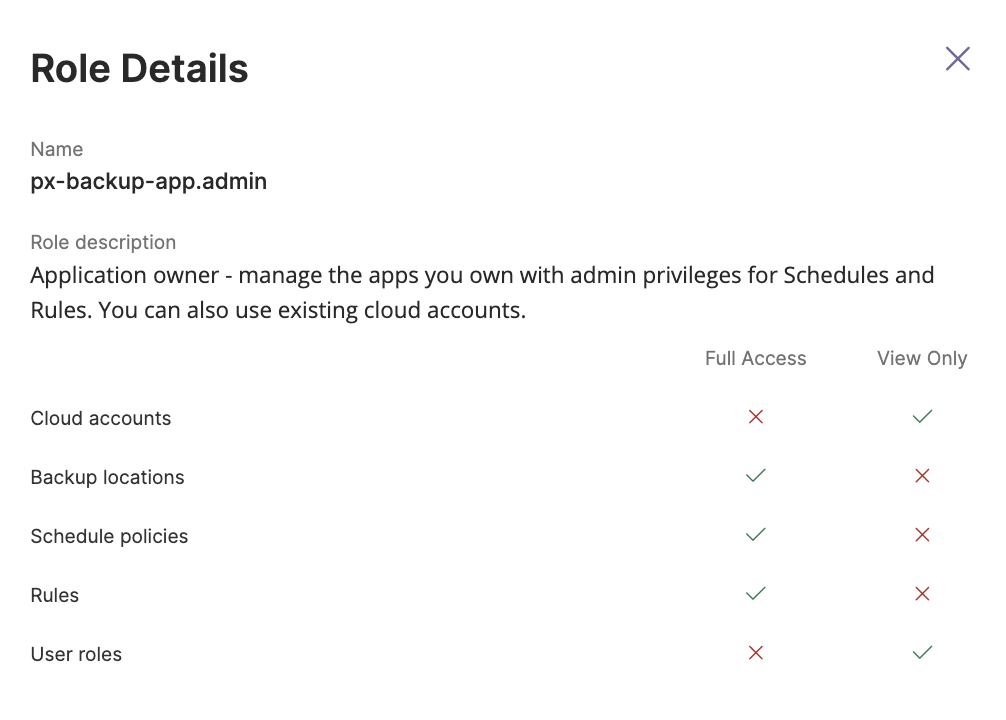
Duplicate roles
Portworx Backup allows you to duplicate an existing role. Duplicating roles saves you time when creating multiple roles with similar permissions.
You cannot edit role permissions when duplicating a role.
To duplicate an existing role:
-
In the Portworx Backup Security > Roles tab, select the vertical ellipsis on the role you want to duplicate.
-
Select Duplicate.
The Duplicate Role window appears.
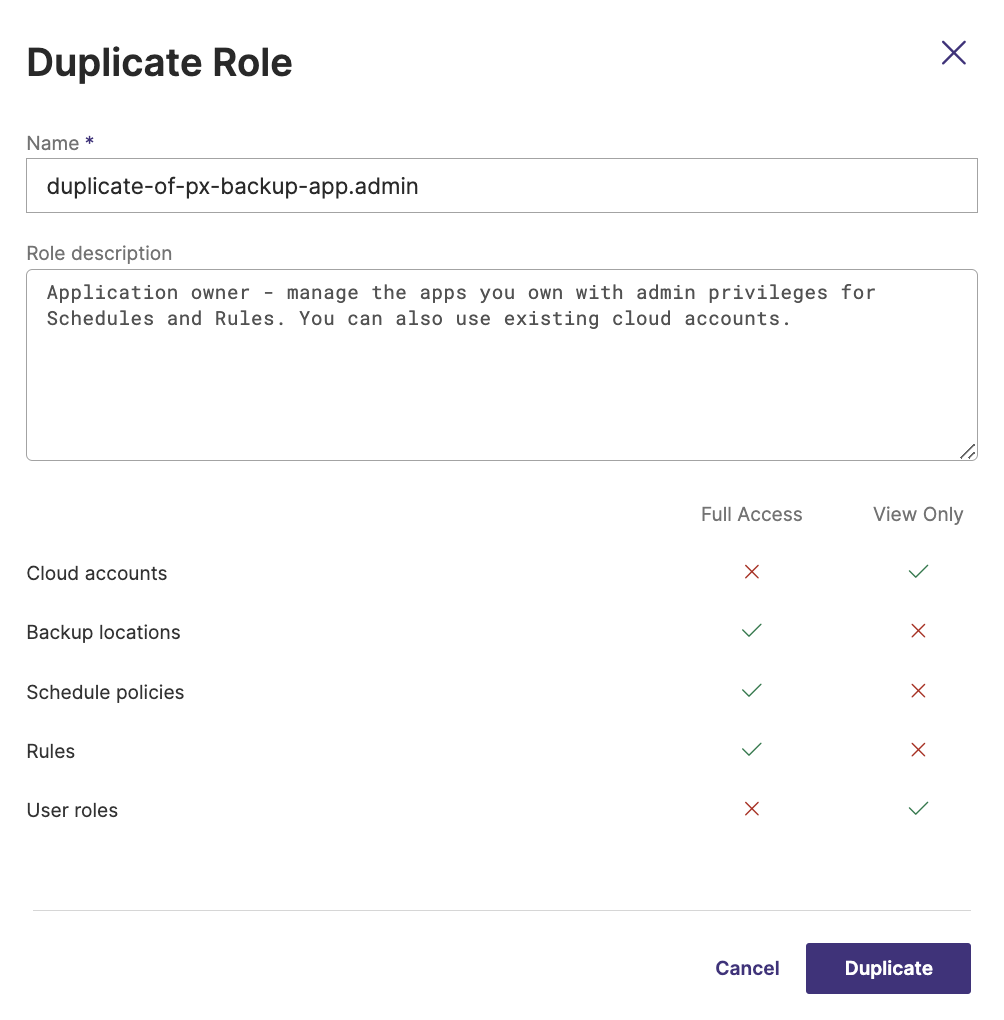
-
(Optional) Enter a new role name and role description if required.
-
Click Duplicate.
noteIf you do not change the role name, then Portworx Backup creates a duplicate role with this name:
duplicate-of-*duplicate-role-name*.