Upgrade OpenShift using Smart Upgrade
Previously, Portworx came packaged with its own Prometheus deployment. With new versions of OpenShift, Portworx uses the OpenShift Prometheus deployment instead.
Smart upgrade
The Smart upgrade feature introduces a streamlined, resilient upgrade process for Kubernetes nodes, allowing them to be upgraded in parallel while maintaining volume quorum and without application disruption.
The upgrade process for Kubernetes clusters is streamlined using per-node PodDisruptionBudgets (PDBs). Operator creates a dedicated PDB for each Portworx storage node. These per-node PDBs ensure granular control over node disruptions, allowing parallel upgrades without risking volume quorum.
During upgrades, the Operator dynamically adjusts the PDBs to enable safe draining of nodes selected for upgrade. Nodes are carefully chosen to avoid disrupting volume availability, with volume provisioning disabled on upgrading nodes. This method significantly reduces upgrade times, enhances cluster resilience, and maintains high availability throughout the process.
By default, smart upgrade is disabled, and cluster-wide PDB will be used where minAvailable set to numStorageNodes - 1, which means one Kubernetes node is upgraded at a time.
You can enable the smart upgrade by setting the portworx.io/disable-non-disruptive-upgrade annotation to false. Also, you can configure the minimum number of nodes that must be available at a time using the portworx.io/storage-pdb-min-available annotation in the StorageCluster.
The following are the key benefits of using smart upgrades:
- Parallel upgrades: Based on volume distribution, the Portworx Operator tries the best to select multiple nodes for concurrent upgrades, accelerating the upgrade process while eliminating downtime and application disruption.
- Volume quorum maintenance: Ensures volume quorum is maintained throughout the upgrade process.
- Managed node upgrades: You can use the
portworx.io/storage-pdb-min-availableannotation in the StorageCluster CRD to manage the number of nodes upgraded in parallel. - Automatic reconciliation: The Portworx operator actively monitors and reconciles the storage nodes during upgrades, ensuring smooth progression while preserving quorum integrity.
- There will be a downtime for applications using volumes with a replication factor of 1.
- Smart upgrade is not supported for synchronous DR setup.
- If you override the default PodDisruptionBudget, ensure that the
storage-pdb-min-availablevalue is greater than or equal to OCP's MCPmaxUnavailable.
Prerequisites
For smart upgrades, ensure the following prerequisites are met:
- Required Portworx and Operator versions:
- Portworx version 3.1.2 or later
- Operator version 24.2.0 or later
- The cluster must be ready and available for upgrade. You can use the
pxctl statusandkubectl get storagenodes -n portworxcommands to check the cluster status.- No nodes or pools should be under maintenance.
- No decommissioned nodes should appear in the output of the
oc get storagenodescommand. - No nodes should have the
px/service=stoporpx/service=disabledlabel. If nodes have these labels, remove them and restart the Portworx service or decommission the node before the upgrade.
Upgrade OpenShift cluster
Perform the following steps to upgrade your OpenShift cluster:
-
If you are upgrading your OpenShift cluster from version 4.11 or older to version 4.12 or newer, you must disable the Portworx Prometheus deployment in the Portworx StorageCluster spec to configure OpenShift Prometheus for monitoring Portworx.
importantEnsure that the entire monitoring block below is present in the Portworx StorageCluster spec.
spec:
monitoring:
prometheus:
enabled: false
exportMetrics: true
alertManager:
enabled: falsenoteWhen you disable the Portworx Prometheus deployment, Autopilot rules stop functioning due to the absence of Prometheus endpoints. You will need to manually perform pool or volume resizing operations until the OpenShift upgrade process is complete.
-
Upgrade your Portworx Operator to the latest release.
-
(Optional) For enabling smart upgrades, set the
portworx.io/disable-non-disruptive-upgradeannotation tofalse.noteWhen smart upgrade is enabled, the operator uses
quorumas theminAvailablevalue by default. If you want to override the value, use theportworx.io/storage-pdb-min-availableannotation.apiVersion: core.libopenstorage.org/v1
kind: StorageCluster
metadata:
name: portworx
namespace: <px-namespace>
annotations:
portworx.io/disable-non-disruptive-upgrade: "false"
# If you want to override the default value of `minAvailable`, uncomment the below line and set a desired value.
#portworx.io/storage-pdb-min-available: "2" -
Upgrade your OpenShift cluster to 4.12 or newer.
Configure the OpenShift Prometheus deployment
After upgrading your OpenShift cluster, follow these steps to integrate OpenShift’s Prometheus deployment with Portworx:
-
Create a
cluster-monitoring-configConfigMap in theopenshift-monitoringnamespace to integrate OpenShift’s monitoring and alerting system with Portworx:apiVersion: v1
kind: ConfigMap
metadata:
name: cluster-monitoring-config
namespace: openshift-monitoring
data:
config.yaml: |
enableUserWorkload: trueThe
enableUserWorkloadparameter enables monitoring for user-defined projects in the OpenShift cluster. This action creates aprometheus-operatedservice in theopenshift-user-workload-monitoringnamespace. -
Fetch the Thanos host, which is part of the OpenShift monitoring stack:
oc get route thanos-querier -n openshift-monitoring -o json | jq -r '.spec.host'thanos-querier-openshift-monitoring.tp-nextpx-iks-catalog-pl-80e1e1cd66534115bf44691bf8f01a6b-0000.us-south.containers.appdomain.cloudConfigure Autopilot using the above route host to enable its access to Prometheus's statistics
Configure Autopilot
Edit the Autopilot spec within the Portworx StorageCluster spec to include the Thanos Querier host URL you retrieved in the previous step. Replace <THANOS-QUERIER-HOST> with the actual host URL:
spec:
autopilot:
enabled: true
image: <autopilot-image>
providers:
- name: default
params:
url: https://<THANOS-QUERIER-HOST>
type: prometheus
This configuration tells Autopilot to use the OpenShift Prometheus deployment (via Thanos Querier) for metrics and monitoring.
Configure Grafana
You can connect to Prometheus using Grafana to visualize your data. Grafana is a multi-platform open source analytics and interactive visualization web application. It provides charts, graphs, and alerts.
The following steps use the portworx namespace. If you want to install in a different namespace, replace all instances of portworx with your namespace.
-
Enter the following commands to download the Grafana dashboard and datasource configuration files:
curl -O https://docs.portworx.com/samples/portworx-enterprise/k8s/pxc/grafana-dashboard-config.yaml% Total % Received % Xferd Average Speed Time Time Time Current
Dload Upload Total Spent Left Speed
100 211 100 211 0 0 596 0 --:--:-- --:--:-- --:--:-- 596curl -O https://docs.portworx.com/samples/portworx-enterprise/k8s/pxc/grafana-datasource-ocp.yaml% Total % Received % Xferd Average Speed Time Time Time Current
Dload Upload Total Spent Left Speed
100 1625 100 1625 0 0 4456 0 --:--:-- --:--:-- --:--:-- 4464 -
Create the
grafanaservice account:oc -n portworx apply -f https://docs.portworx.com/samples/portworx-enterprise/k8s/pxc/grafana-service-account.yaml -
The
grafanaservice account was created alongside the Grafana instance. Grant it thecluster-monitoring-viewcluster role:oc -n portworx adm policy add-cluster-role-to-user cluster-monitoring-view -z grafana -
The bearer token for this service account is used to authenticate access to OpenShift Prometheus. Create a service account token secret:
oc -n portworx create token grafana --duration=8760h -
Modify the
grafana-datasource-ocp.yamlfile:-
On the
url: https://<THANOS_QUERIER_HOST>line, replace<THANOS_QUERIER_HOST>with the URL you retrieved in the Configure the OpenShift Prometheus deployment section: -
On the
httpHeaderValue1: 'Bearer <BEARER_TOKEN>'line, replace<BEARER_TOKEN>with the bearer token value you created in the step above.
-
-
Create a configmap for the dashboard and data source:
oc -n portworx create configmap grafana-dashboard-config --from-file=grafana-dashboard-config.yamloc -n portworx create configmap grafana-source-config --from-file=grafana-datasource-ocp.yaml -
Download and install Grafana dashboards using the following commands:
curl "https://docs.portworx.com/samples/portworx-enterprise/k8s/pxc/portworx-cluster-dashboard.json" -o portworx-cluster-dashboard.json && \
curl "https://docs.portworx.com/samples/portworx-enterprise/k8s/pxc/portworx-node-dashboard.json" -o portworx-node-dashboard.json && \
curl "https://docs.portworx.com/samples/portworx-enterprise/k8s/pxc/portworx-volume-dashboard.json" -o portworx-volume-dashboard.json && \
curl "https://docs.portworx.com/samples/portworx-enterprise/k8s/pxc/portworx-performance-dashboard.json" -o portworx-performance-dashboard.json && \
curl "https://docs.portworx.com/samples/portworx-enterprise/k8s/pxc/portworx-etcd-dashboard.json" -o portworx-etcd-dashboard.jsonoc -n portworx create configmap grafana-dashboards \
--from-file=portworx-cluster-dashboard.json \
--from-file=portworx-performance-dashboard.json \
--from-file=portworx-node-dashboard.json \
--from-file=portworx-volume-dashboard.json \
--from-file=portworx-etcd-dashboard.json -
Enter the following command to download and install the Grafana YAML file:
oc -n portworx apply -f https://docs.portworx.com/samples/portworx-enterprise/k8s/pxc/grafana-ocp.yaml -
Verify if the Grafana pod is running using the following command:
oc -n portworx get pods | grep -i grafanagrafana-7d789d5cf9-bklf2 1/1 Running 0 3m12s -
Access Grafana by setting up port forwarding and browsing to the specified port. In this example, port forwarding is provided for ease of access to the Grafana service from your local machine using the port 3000:
oc -n portworx port-forward service/grafana 3000:3000 -
Navigate to Grafana by browsing to
http://localhost:3000. -
Enter the default credentials to log in.
- login:
admin - password:
admin
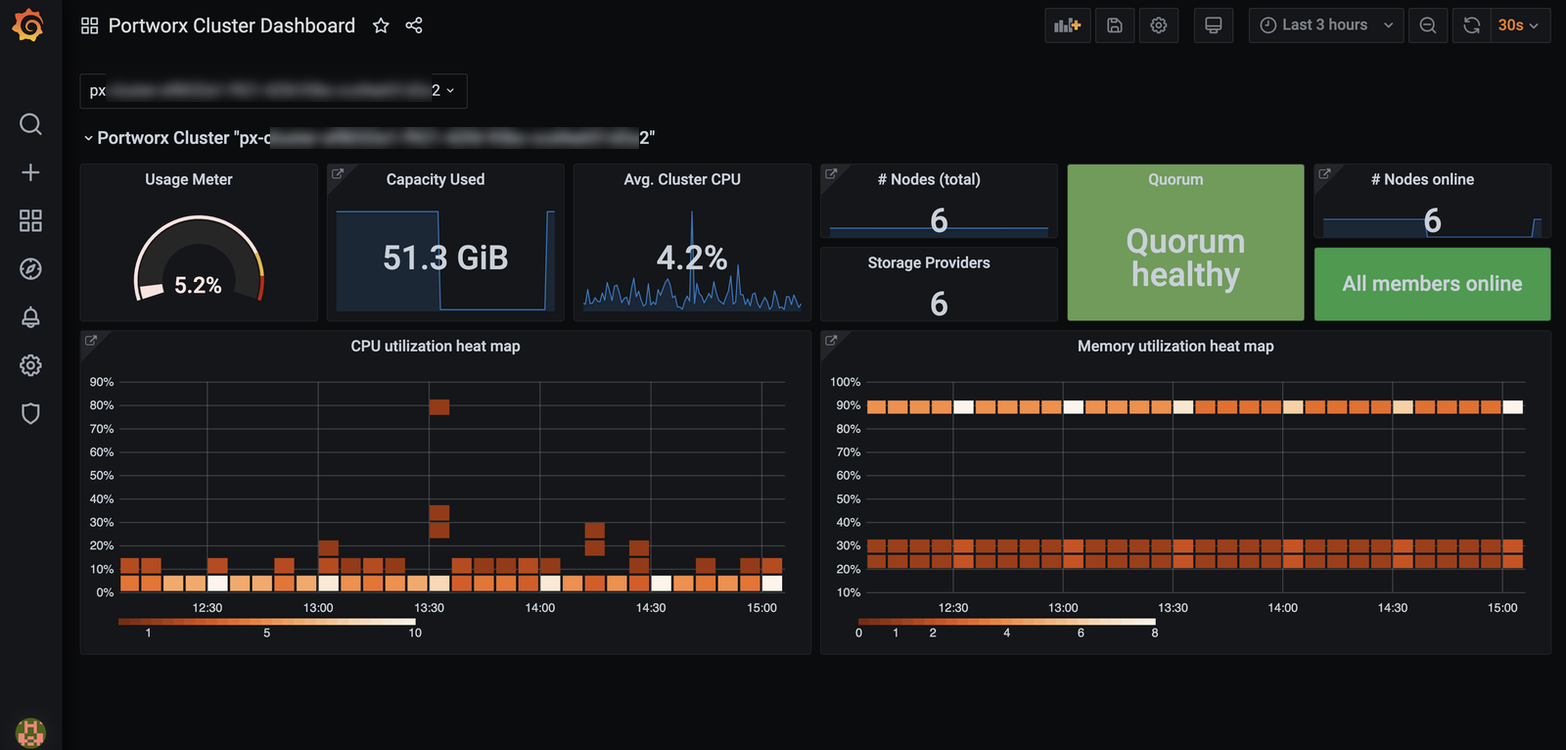
- login: