Install Portworx on Amazon EKS airgapped cluster
Follow the instructions on this page to deploy Portworx and its required packages on an EKS air-gapped cluster using your private registry location.
Prerequisites
- You must have an AWS EKS cluster that meets the Portworx prerequisites.
- You must use one of the following disk types:
- GP2
- GP3
- IO1
- Recommended disk sizes:
- GP2: 150 (GB) size disk is needed as the minimum IOP requirement when running on AWS
- GP3 specify IOPS required from EBS volume and specify throughput for EBS volume
- IO1 specify IOPS required from EBS volume
- For production environments Portworx by Pure Storage recommends 3 Availability Zones (AZs).
- Portworx by Pure Storage recommends you to set Max storage nodes per availability zone.
- A container registry accessible from the nodes on which Portworx will be deployed. In the below example, AWS Elastic Container Registry (ECR) is being used.
- If using ECR, you must have AWS CLI installed and configured on your client machine.
- An AWS user-account identity that can push or pull images to the given container registry.
Configure your environment
Follow the steps in this section to configure your EKS environment before installing Portworx.
Create an IAM policy
Provide the permissions for all the instances in the autoscaling cluster by creating an IAM role.
Perform the following steps on your AWS Console:
- For non-encrypted volumes
- For encrypted volumes
-
Navigate to the IAM page on your AWS console, then select Policies under the Identity and Access Management (IAM) sidebar section, then select the Create Policy button in the upper right corner:
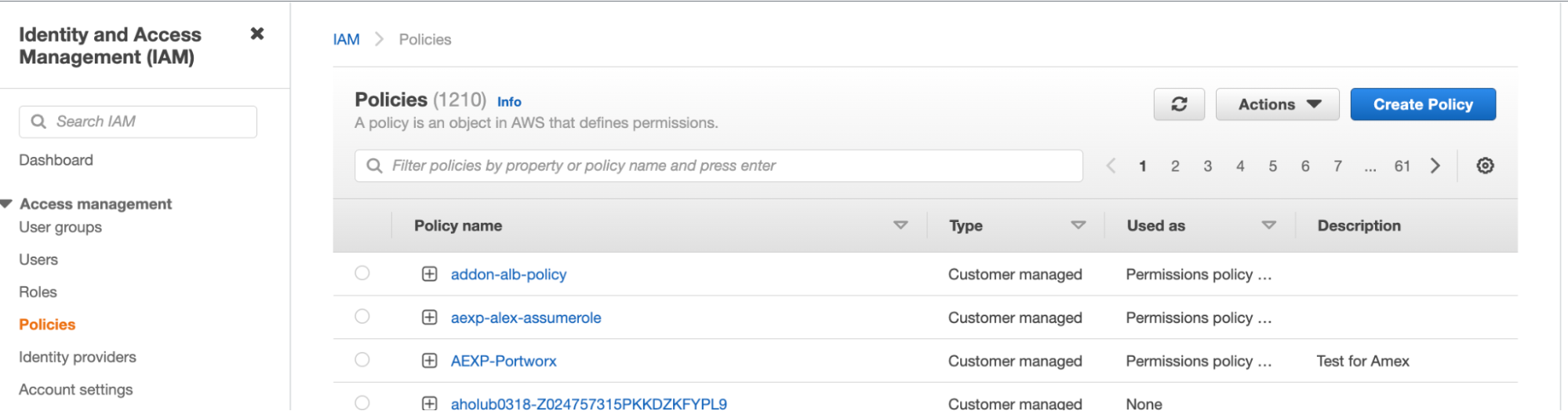
-
Choose the JSON tab, then paste the following permissions into the editor, providing your own value for
Sidif applicable. You can either use the minimum permissions required or use the permissions required for disk encryption:noteThese are the minimum permissions needed for storage operations for a Portworx cluster. For complete permissions required for all of Portworx storage operations, see the credentials reference.
{
"Version": "2012-10-17",
"Statement": [
{
"Sid": "",
"Effect": "Allow",
"Action": [
"ec2:AttachVolume",
"ec2:ModifyVolume",
"ec2:DetachVolume",
"ec2:CreateTags",
"ec2:CreateVolume",
"ec2:DeleteTags",
"ec2:DeleteVolume",
"ec2:DescribeTags",
"ec2:DescribeVolumeAttribute",
"ec2:DescribeVolumesModifications",
"ec2:DescribeVolumeStatus",
"ec2:DescribeVolumes",
"ec2:DescribeInstances",
"autoscaling:DescribeAutoScalingGroups"
],
"Resource": ["*"]
}
]
} -
Name and create the policy.
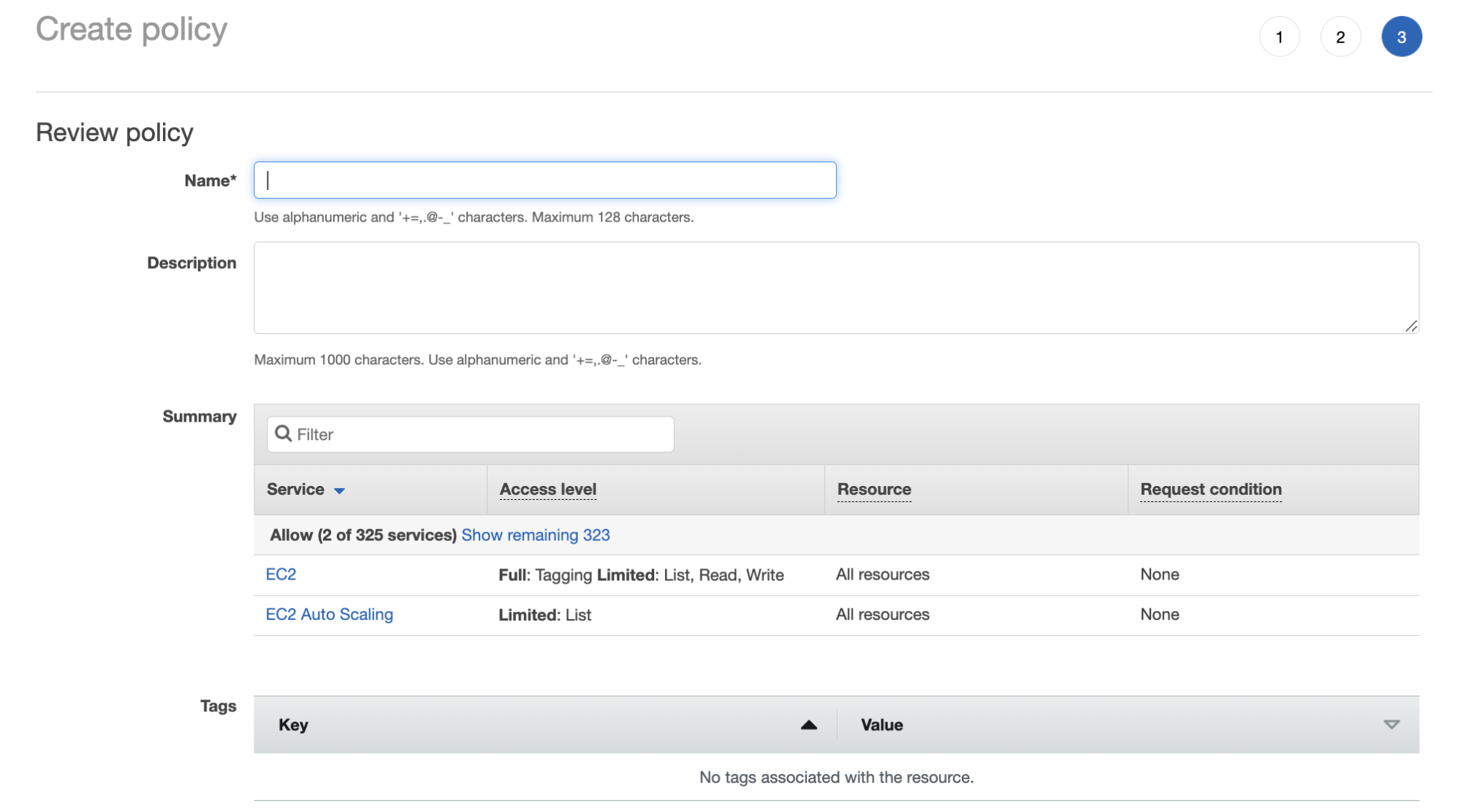
-
Navigate to the IAM page on your AWS console, then select Policies under the Identity and Access Management (IAM) sidebar section, then select the Create Policy button in the upper right corner:
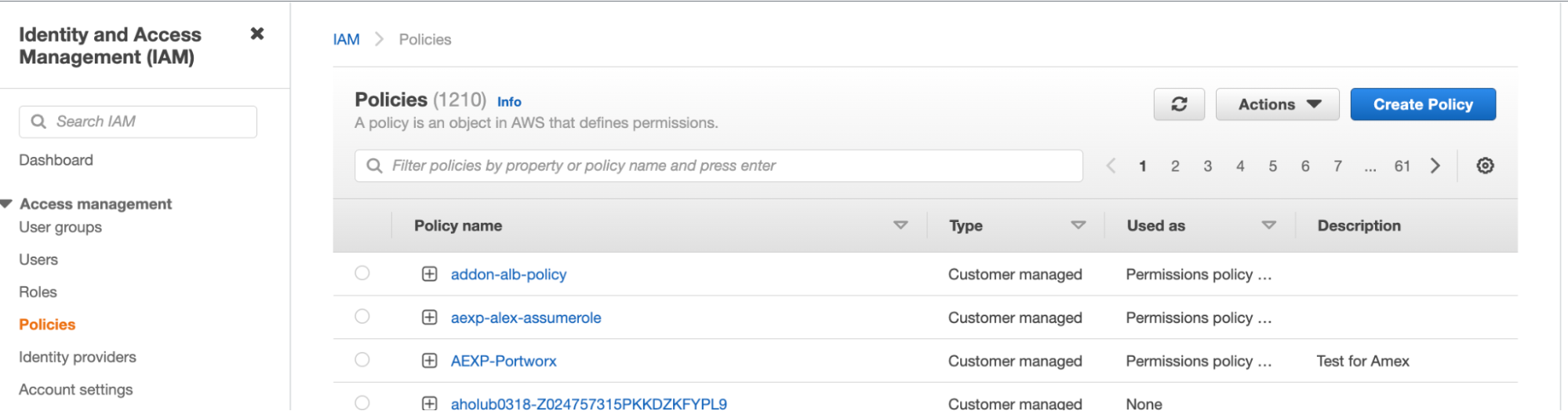
-
Choose the JSON tab, then paste the following permissions into the editor, providing your own value for
Sidif applicable. You can either use the minimum permissions required or use the permissions required for disk encryption:noteThese are the minimum permissions needed for storage operations for a Portworx cluster. For complete permissions required for all of Portworx storage operations, see the credentials reference.
{
"Version": "2012-10-17",
"Statement": [
{
"Sid": "",
"Effect": "Allow",
"Action": [
"ec2:AttachVolume",
"ec2:ModifyVolume",
"ec2:DetachVolume",
"ec2:CreateTags",
"ec2:CreateVolume",
"ec2:DeleteTags",
"ec2:DeleteVolume",
"ec2:DescribeTags",
"ec2:DescribeVolumeAttribute",
"ec2:DescribeVolumesModifications",
"ec2:DescribeVolumeStatus",
"ec2:DescribeVolumes",
"ec2:DescribeInstances",
"autoscaling:DescribeAutoScalingGroups"
],
"Resource": ["arn:aws:kms:*:<account-id>:key/<kms-key-id>"]
}
]
} -
Name and create the policy.
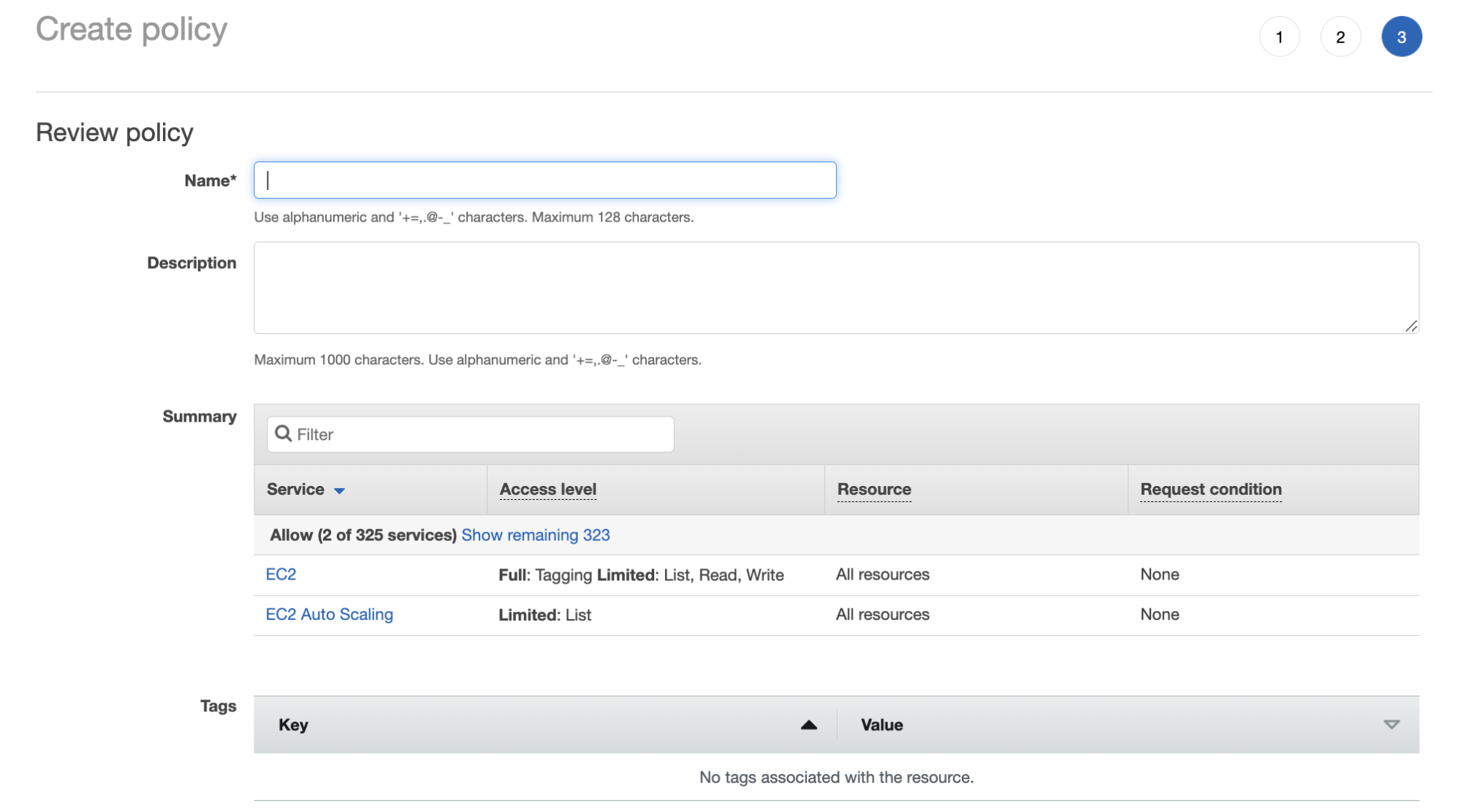
Attach IAM policy
Attach the above created policy to your Node instance role or user account.
- Attach policy to a Node Instance Role
- Attach policy to your AWS user account
Follow the instructions below for attaching the policy with your NodeInstanceRole:
-
From the IAM page, click Roles in the left pane.
-
On the Roles page, search for and select your nodegroup
NodeInstanceRoleusing your cluster name. The following example showseksctl-victorpeksdemo2-nodegroup-NodeInstanceRole-M9QTT58HQ9ZXas the nodegroup Instance Role: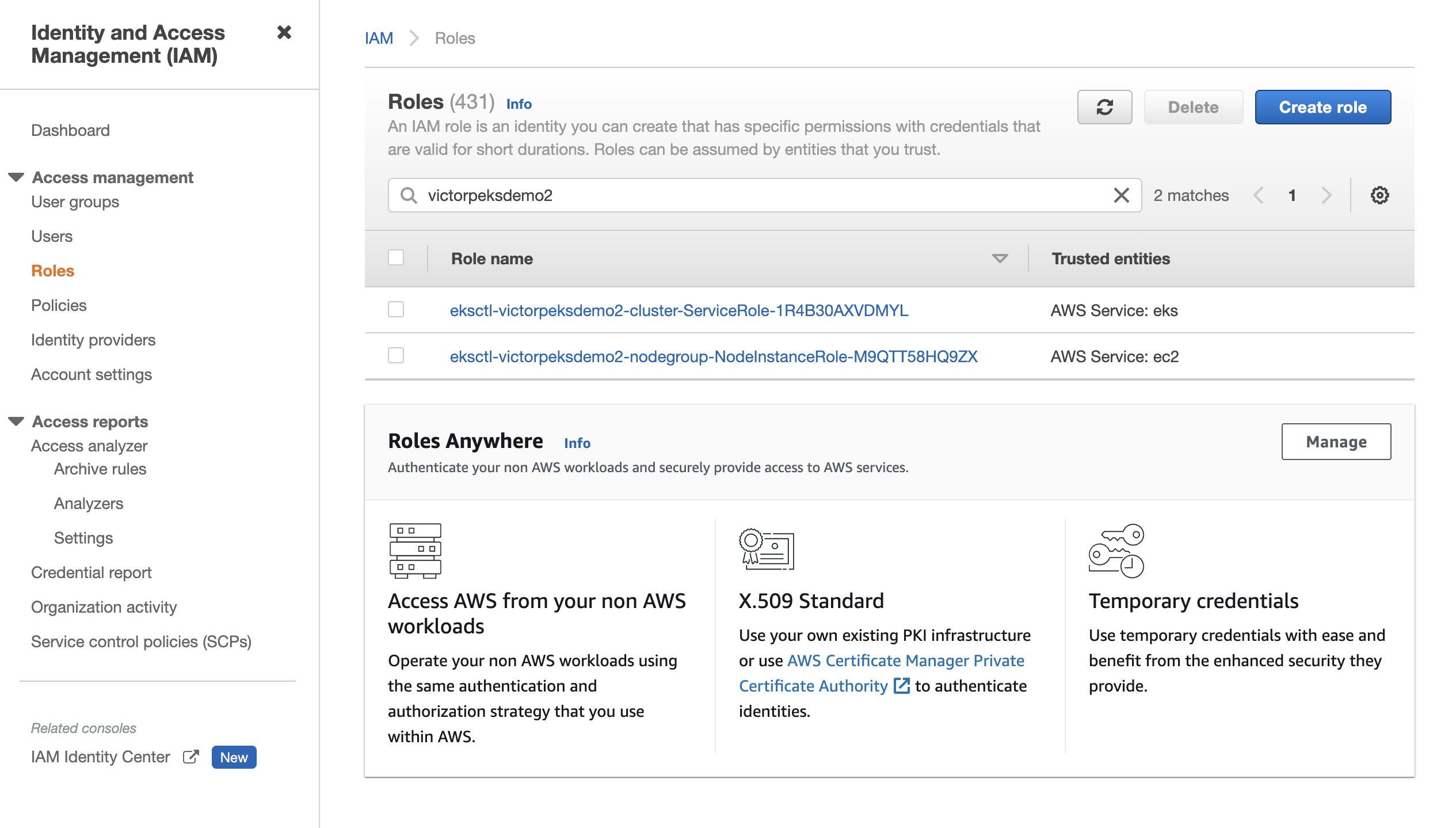 note
noteIf there are more than one nodegroup
NodeInstanceRolefor your cluster, attach the policy to thoseNodeInstanceRoles as well. -
Attach the previously created policy by selecting Attach policies from the Add permissions dropdown on the right side of the screen:
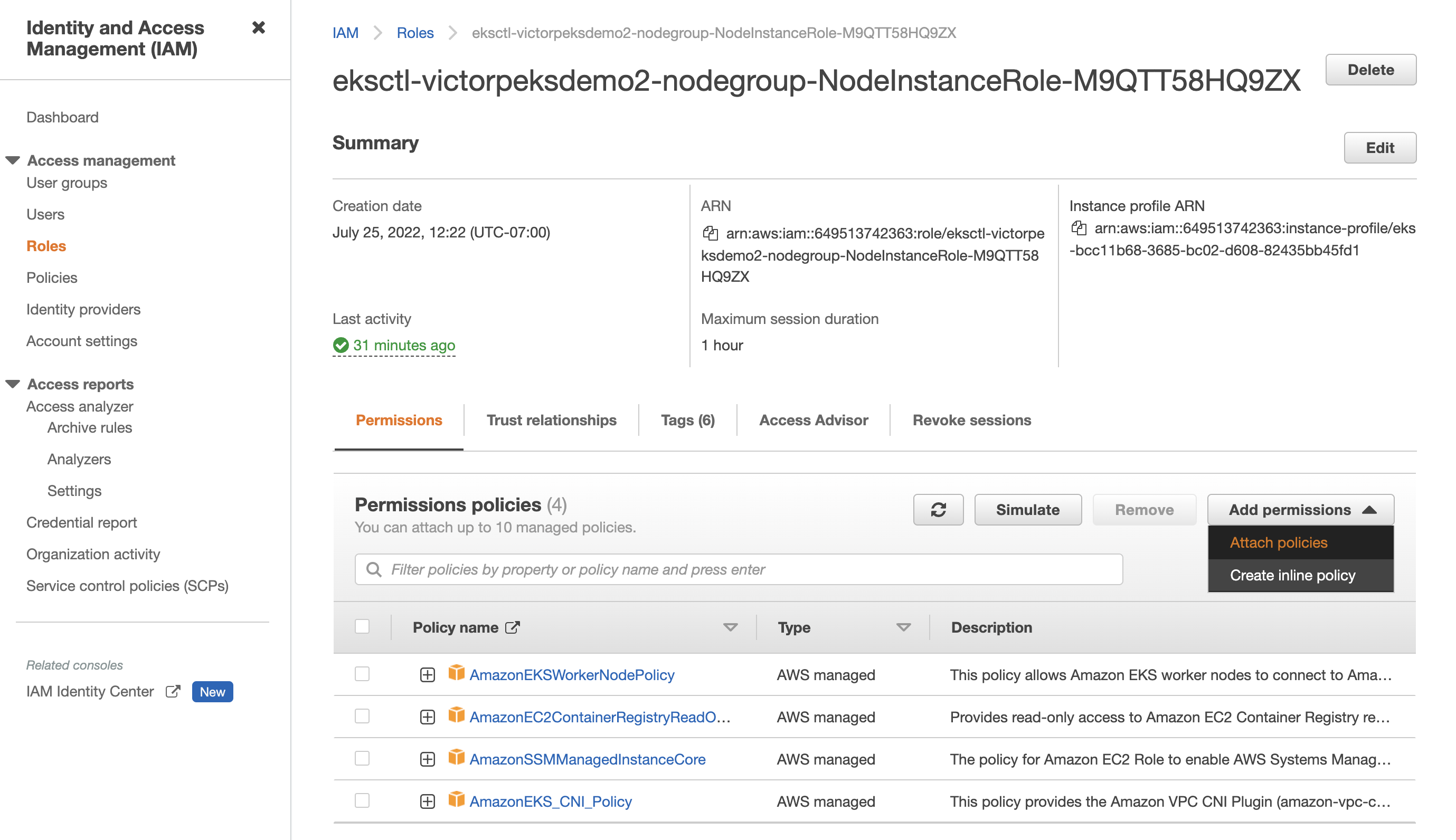
-
Under Other permissions policies, search for your policy name. Select your policy name and select the Attach policies button to attach it.
The policy you attached will appear under Permissions policies if successful:
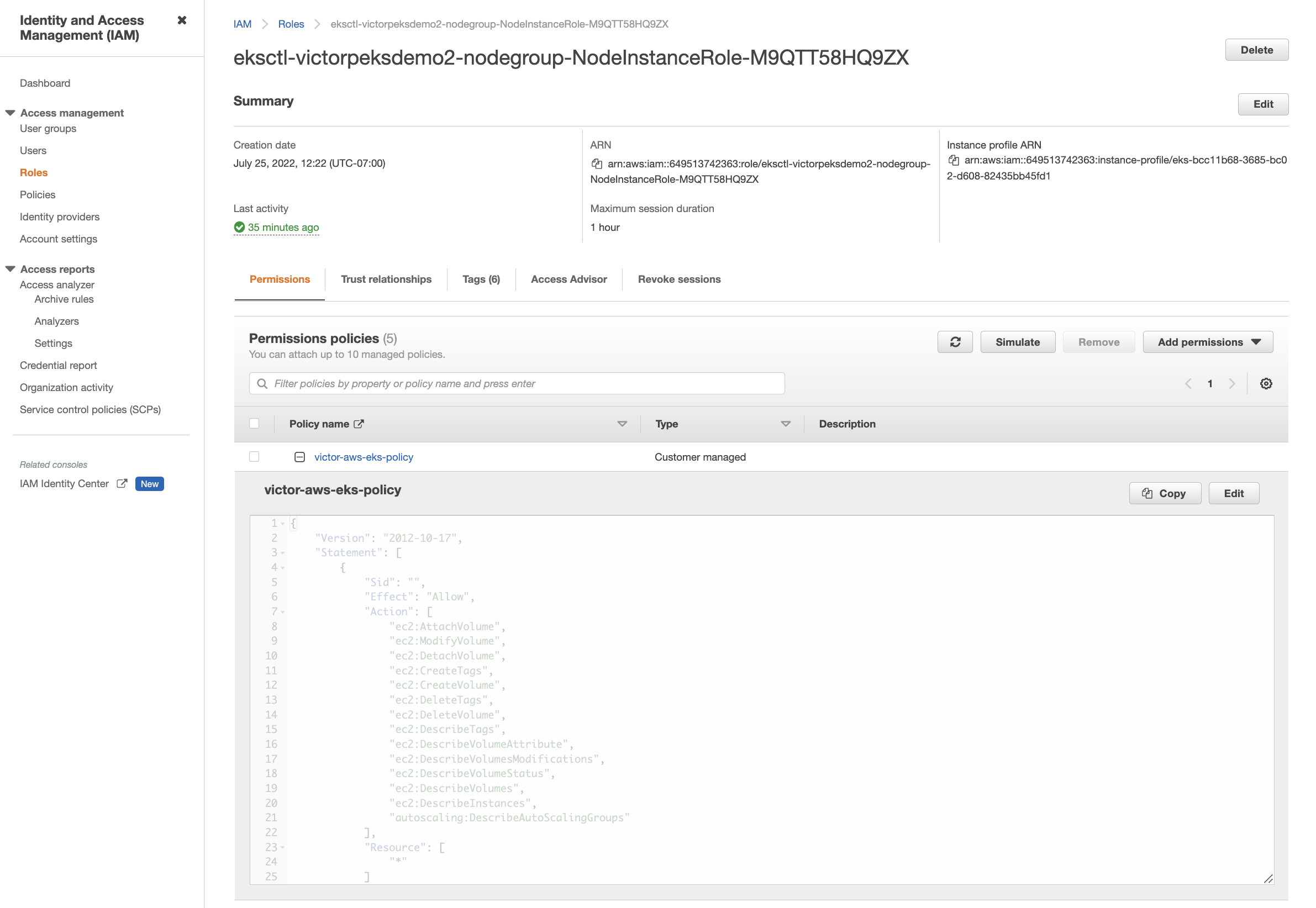
-
From the IAM page, click Users in the left pane.
-
On the Users page, search for and select your AWS user account.
-
On your user account detail page, click Add permissions in the upper right corner of the Permissions policies section.
-
Select Attach policies directly in the Permissions options section.
-
Use the search bar in the Permissions policies section to search and select your previously created policy, and click Next.
-
Click Add permissions to attach the policy to your AWS user account.
Once the policy is successfully attached to your user account, you will be navigated back to your user account detail page and the policy will be listed in the Permissions policies section.
Get Portworx container images
-
Set an environment variable for the Kubernetes version you are using:
KBVER=$(kubectl version --short | awk -Fv '/Server Version: / {print $3}') -
Set an environment variable to the latest major Portworx version:
PXVER=<portworx-version> -
On an internet-connected host with the same architecture and OS version as the Kubernetes cluster nodes intended for Portworx installation, download the air-gapped installation bootstrap script for the specified Kubernetes and Portworx versions:
curl -o px-ag-install.sh -L "https://install.portworx.com/$PXVER/air-gapped?kbver=$KBVER" -
Pull the container images required for the specified versions:
sh px-ag-install.sh pull
Set your container registry
In order to make the Portworx container images available in your air-gapped cluster, you need to have a container registry that the nodes can access. In the AWS environment, you can use the Elastic Container Registry (ECR) service. ECR is a repository for a single image, whereas Portworx consists of multiple images. Therefore, you must create a separate ECR repository for each image.
-
Log in to docker:
aws ecr get-login-password --region us-west-2 | docker login --username AWS --password-stdin XXXXXXXXXXXX.dkr.ecr.us-west-2.amazonaws.com -
Run the following command to create an ECR repository for each image. The following command will create repositories in the
us-west-2region, which are differentiated by thepxmirrorprefix. You must use the region where you are deploying your Portworx cluster in the following command:for images in $(curl -fsSL install.portworx.com/$PXVER/air-gapped | awk -F / '/^IMAGES="$IMAGES /{print $NF}' | cut -d: -f1); do aws ecr create-repository --repository-name pxmirror/$images --image-scanning-configuration scanOnPush=true --region us-west-2; doneYou need to press q after the creation of each repository until the command is completely executed.
-
Create the Kubernetes secret to pull the images in the same region, replacing
<namespace>with the namespace in which you will deploy Portworx:kubectl create secret docker-registry ecr-pxmirror --docker-server XXXXXXXXXXXX.dkr.ecr.us-west-2.amazonaws.com --docker-username=AWS --docker-password=$(aws ecr get-login-password --region us-west-2) -n <namespace>The registry used in above command is:
XXXXXXXXXXXX.dkr.ecr.us-west-2.amazonaws.com/pxmirror, whereXXXXXXXXXXXXcorresponds to your AWS Account ID number.noteSkip the above steps if you are not using the ECR registry.
-
Push the container images to a private registry that is accessible to your air-gapped nodes. Do not include
http://in your private registry path:sh px-ag-install.sh push XXXXXXXXXXXX.dkr.ecr.us-west-2.amazonaws.com/pxmirror
Create a version manifest configmap for Portworx Operator
-
Download the Portworx version manifest:
curl -o versions.yaml "https://install.portworx.com/$PXVER/version?kbver=$KBVER" -
(Optional) If your installation images are spread across multiple custom registries, update your version manifest with the custom registry location details. You can use DNS hostname+domains or IP addresses (IPv4 or IPv6) to specify the container registry server in the following format:
<dns-host.domain or IPv4 or IPv6>[:<port>]/repository/image:tagThe following example demonstrates registries using a custom DNS hostname + domain, IPv4, and IPv6:
version: 2.13.3
components:
stork: custom-registry.acme.org/portworx/backup/stork:23.2.1
autopilot: 192.168.1.2:5433/tools/autopilot:1.3.7
nodeWiper: [2001:db8:3333:4444:5555:6666:7777:8888]:5443/portworx/px-node-wiper:2.13.2note-
Ensure that the Custom Container Registry location field is empty for any specs you generate in the spec generator.
-
kubeScheduler,kubeControllerManager, andpausemay not appear in the version manifest, but you can include them in thepx-versionconfigmap:...
kubeScheduler: custom-registry.acme.org/k8s/kube-scheduler-amd64:v1.26.4
kubeControllerManager: custom-registry.acme.org/k8s/kube-controller-manager-amd64:v1.26.4
pause: custom-registry.acme.org/k8s/pause:3.1
-
-
Create a configmap from the downloaded or updated version manifest, replacing
<namespace>with the namespace in which you will deploy Portworx:kubectl -n <namespace> create configmap px-versions --from-file=versions.yaml
Install Portworx
Follow the instructions in this section to deploy Portworx.
Generate specs
-
Sign in to the Portworx Central console.
The system displays the Welcome to Portworx Central! page. -
In the Portworx Enterprise section, select Generate Cluster Spec.
The system displays the Generate Spec page. -
From the Portworx Version dropdown menu, select the Portworx version to install.
-
For Platform, select AWS. Leave Elastic Kubernetes Service (EKS) selected and click Customize at the bottom of the Summary section.
-
On the Basic page, ensure that the Use the Portworx Operator option is selected. For Portworx version, select your desired Portworx version. Select Built-in for etcd and click Next.
-
Keep the recommended default values for the Storage page and click Next.
-
Choose your network and click Next.
-
On the Deployment page:
- Select None for the Are you running on either of these? option.
- If you're using only a single private registry, provide your internal registry path and the details for how to connect to your private registry in Registry And Image Settings. If you're using multiple private registries, leave the
Custom Container Registry Locationblank. - Clear the Enable Telemetry option under Advanced Settings. Click Finish to generate the specs.
Select the Finish button to create the specs.
Deploy the Operator
To deploy the Operator, run the command that Portworx Central provided, which looks similar to the following:
kubectl apply -f 'https://install.portworx.com/<portworx_version>?comp=pxoperator'
serviceaccount/portworx-operator created
podsecuritypolicy.policy/px-operator created
clusterrole.rbac.authorization.k8s.io/portworx-operator created
clusterrolebinding.rbac.authorization.k8s.io/portworx-operator created
deployment.apps/portworx-operator created
Deploy the StorageCluster
To deploy the StorageCluster, run the command that Portworx Central provided, which looks similar to the following:
kubectl apply -f 'https://install.portworx.com/<portworx_version>?operator=true&mc=false&kbver=&b=true&c=px-cluster-xxxxxxxx-xxxx-xxxx-xxxx-8dfd338e915b&stork=true&csi=true&mon=true&tel=false&st=k8s®=XXXXXXXXXXXX.dkr.ecr.us-west-2.amazonaws.com&rsec=ecr-pxmirror&promop=true'
storagecluster.core.libopenstorage.org/px-cluster-xxxxxxxx-xxxx-xxxx-xxxx-8dfd338e915b created
Verify your Portworx installation
Once you've installed Portworx, you can perform the following tasks to verify that Portworx has installed correctly.
Verify if all pods are running
Enter the following kubectl get pods command to list and filter the results for Portworx pods:
kubectl get pods -n <px-namespace> -o wide | grep -e portworx -e px
portworx-api-774c2 1/1 Running 0 2m55s 192.168.121.196 username-k8s1-node0 <none> <none>
portworx-api-t4lf9 1/1 Running 0 2m55s 192.168.121.99 username-k8s1-node1 <none> <none>
portworx-api-dvw64 1/1 Running 0 2m55s 192.168.121.99 username-k8s1-node2 <none> <none>
portworx-kvdb-94bpk 1/1 Running 0 4s 192.168.121.196 username-k8s1-node0 <none> <none>
portworx-kvdb-8b67l 1/1 Running 0 10s 192.168.121.196 username-k8s1-node1 <none> <none>
portworx-kvdb-fj72p 1/1 Running 0 30s 192.168.121.196 username-k8s1-node2 <none> <none>
portworx-operator-58967ddd6d-kmz6c 1/1 Running 0 4m1s 10.244.1.99 username-k8s1-node0 <none> <none>
prometheus-px-prometheus-0 2/2 Running 0 2m41s 10.244.1.105 username-k8s1-node0 <none> <none>
px-cluster-xxxxxxxx-xxxx-xxxx-xxxx-3e9bf3cd834d-9gs79 2/2 Running 0 2m55s 192.168.121.196 username-k8s1-node0 <none> <none>
px-cluster-xxxxxxxx-xxxx-xxxx-xxxx-3e9bf3cd834d-vpptx 2/2 Running 0 2m55s 192.168.121.99 username-k8s1-node1 <none> <none>
px-cluster-xxxxxxxx-xxxx-xxxx-xxxx-3e9bf3cd834d-bxmpn 2/2 Running 0 2m55s 192.168.121.191 username-k8s1-node2 <none> <none>
px-csi-ext-868fcb9fc6-54bmc 4/4 Running 0 3m5s 10.244.1.103 username-k8s1-node0 <none> <none>
px-csi-ext-868fcb9fc6-8tk79 4/4 Running 0 3m5s 10.244.1.102 username-k8s1-node2 <none> <none>
px-csi-ext-868fcb9fc6-vbqzk 4/4 Running 0 3m5s 10.244.3.107 username-k8s1-node1 <none> <none>
px-prometheus-operator-59b98b5897-9nwfv 1/1 Running 0 3m3s 10.244.1.104 username-k8s1-node0 <none> <none>
Note the name of one of your px-cluster pods. You'll run pxctl commands from these pods in following steps.
Verify Portworx cluster status
You can find the status of the Portworx cluster by running pxctl status commands from a pod. Enter the following kubectl exec command, specifying the pod name you retrieved in the previous section:
kubectl exec <pod-name> -n <px-namespace> -- /opt/pwx/bin/pxctl status
Defaulted container "portworx" out of: portworx, csi-node-driver-registrar
Status: PX is operational
Telemetry: Disabled or Unhealthy
Metering: Disabled or Unhealthy
License: Trial (expires in 31 days)
Node ID: xxxxxxxx-xxxx-xxxx-xxxx-70c31d0f478e
IP: 192.168.121.99
Local Storage Pool: 1 pool
POOL IO_PRIORITY RAID_LEVEL USABLE USED STATUS ZONE REGION
0 HIGH raid0 3.0 TiB 10 GiB Online default default
Local Storage Devices: 3 devices
Device Path Media Type Size Last-Scan
0:1 /dev/vdb STORAGE_MEDIUM_MAGNETIC 1.0 TiB 14 Jul 22 22:03 UTC
0:2 /dev/vdc STORAGE_MEDIUM_MAGNETIC 1.0 TiB 14 Jul 22 22:03 UTC
0:3 /dev/vdd STORAGE_MEDIUM_MAGNETIC 1.0 TiB 14 Jul 22 22:03 UTC
* Internal kvdb on this node is sharing this storage device /dev/vdc to store its data.
total - 3.0 TiB
Cache Devices:
* No cache devices
Cluster Summary
Cluster ID: px-cluster-xxxxxxxx-xxxx-xxxx-xxxx-3e9bf3cd834d
Cluster UUID: xxxxxxxx-xxxx-xxxx-xxxx-6f3fd5522eae
Scheduler: kubernetes
Nodes: 3 node(s) with storage (3 online)
IP ID SchedulerNodeName Auth StorageNode Used Capacity Status StorageStatus Version Kernel OS
192.168.121.196 xxxxxxxx-xxxx-xxxx-xxxx-fad8c65b8edc username-k8s1-node0 Disabled Yes 10 GiB 3.0 TiB Online Up 2.11.0-81faacc 3.10.0-1127.el7.x86_64 CentOS Linux 7 (Core)
192.168.121.99 xxxxxxxx-xxxx-xxxx-xxxx-70c31d0f478e username-k8s1-node1 Disabled Yes 10 GiB 3.0 TiB Online Up (This node) 2.11.0-81faacc 3.10.0-1127.el7.x86_64 CentOS Linux 7 (Core)
192.168.121.191 xxxxxxxx-xxxx-xxxx-xxxx-19d45b4c541a username-k8s1-node2 Disabled Yes 10 GiB 3.0 TiB Online Up 2.11.0-81faacc 3.10.0-1127.el7.x86_64 CentOS Linux 7 (Core)
Global Storage Pool
Total Used : 30 GiB
Total Capacity : 9.0 TiB
The Portworx status will display PX is operational if your cluster is running as intended.
Verify pxctl cluster provision status
-
Find the storage cluster, the status should show as
Online:kubectl -n <px-namespace> get storageclusterNAME CLUSTER UUID STATUS VERSION AGE
px-cluster-xxxxxxxx-xxxx-xxxx-xxxx-3e9bf3cd834d xxxxxxxx-xxxx-xxxx-xxxx-6f3fd5522eae Online 2.11.0 10m -
Find the storage nodes, the statuses should show as
Online:kubectl -n <px-namespace> get storagenodesNAME ID STATUS VERSION AGE
username-k8s1-node0 xxxxxxxx-xxxx-xxxx-xxxx-fad8c65b8edc Online 2.11.0-81faacc 11m
username-k8s1-node1 xxxxxxxx-xxxx-xxxx-xxxx-70c31d0f478e Online 2.11.0-81faacc 11m
username-k8s1-node2 xxxxxxxx-xxxx-xxxx-xxxx-19d45b4c541a Online 2.11.0-81faacc 11m -
Verify the Portworx cluster provision status. Enter the following
kubectl execcommand, specifying the pod name you retrieved in the previous section:kubectl exec <pod-name> -n <px-namespace> -- /opt/pwx/bin/pxctl cluster provision-statusDefaulted container "portworx" out of: portworx, csi-node-driver-registrar
NODE NODE STATUS POOL POOL STATUS IO_PRIORITY SIZE AVAILABLE USED PROVISIONED ZONE REGION RACK
xxxxxxxx-xxxx-xxxx-xxxx-70c31d0f478e Up 0 ( xxxxxxxx-xxxx-xxxx-xxxx-4d74ecc7e159 ) Online HIGH 3.0 TiB 3.0 TiB 10 GiB 0 B default default default
xxxxxxxx-xxxx-xxxx-xxxx-fad8c65b8edc Up 0 ( xxxxxxxx-xxxx-xxxx-xxxx-97e4359e57c0 ) Online HIGH 3.0 TiB 3.0 TiB 10 GiB 0 B default default default
xxxxxxxx-xxxx-xxxx-xxxx-19d45b4c541a Up 0 ( xxxxxxxx-xxxx-xxxx-xxxx-8904cab0e019 ) Online HIGH 3.0 TiB 3.0 TiB 10 GiB 0 B default default default
Create your first PVC
For your apps to use persistent volumes powered by Portworx, you must use a StorageClass that references Portworx as the provisioner. Portworx includes a number of default StorageClasses, which you can reference with PersistentVolumeClaims (PVCs) you create. For a more general overview of how storage works within Kubernetes, refer to the Persistent Volumes section of the Kubernetes documentation.
Perform the following steps to create a PVC:
-
Create a PVC referencing the
px-csi-dbdefault StorageClass and save the file:kind: PersistentVolumeClaim
apiVersion: v1
metadata:
name: px-check-pvc
spec:
storageClassName: px-csi-db
accessModes:
- ReadWriteOnce
resources:
requests:
storage: 2Gi -
Run the
kubectl applycommand to create a PVC:kubectl apply -f <your-pvc-name>.yamlpersistentvolumeclaim/px-check-pvc created
Verify your StorageClass and PVC
-
Enter the
kubectl get storageclasscommand:kubectl get storageclassNAME PROVISIONER RECLAIMPOLICY VOLUMEBINDINGMODE ALLOWVOLUMEEXPANSION AGE
px-csi-db pxd.portworx.com Delete Immediate true 43d
px-csi-db-cloud-snapshot pxd.portworx.com Delete Immediate true 43d
px-csi-db-cloud-snapshot-encrypted pxd.portworx.com Delete Immediate true 43d
px-csi-db-encrypted pxd.portworx.com Delete Immediate true 43d
px-csi-db-local-snapshot pxd.portworx.com Delete Immediate true 43d
px-csi-db-local-snapshot-encrypted pxd.portworx.com Delete Immediate true 43d
px-csi-replicated pxd.portworx.com Delete Immediate true 43d
px-csi-replicated-encrypted pxd.portworx.com Delete Immediate true 43d
px-db kubernetes.io/portworx-volume Delete Immediate true 43d
px-db-cloud-snapshot kubernetes.io/portworx-volume Delete Immediate true 43d
px-db-cloud-snapshot-encrypted kubernetes.io/portworx-volume Delete Immediate true 43d
px-db-encrypted kubernetes.io/portworx-volume Delete Immediate true 43d
px-db-local-snapshot kubernetes.io/portworx-volume Delete Immediate true 43d
px-db-local-snapshot-encrypted kubernetes.io/portworx-volume Delete Immediate true 43d
px-replicated kubernetes.io/portworx-volume Delete Immediate true 43d
px-replicated-encrypted kubernetes.io/portworx-volume Delete Immediate true 43d
stork-snapshot-sc stork-snapshot Delete Immediate true 43dkubectlreturns details about the StorageClasses available to you. Verify thatpx-csi-dbappears in the list. -
Enter the
kubectl get pvccommand. If this is the only StorageClass and PVC that you've created, you should see only one entry in the output:kubectl get pvc <your-pvc-name>NAME STATUS VOLUME CAPACITY ACCESS MODES STORAGECLASS AGE
px-check-pvc Bound pvc-xxxxxxxx-xxxx-xxxx-xxxx-2377767c8ce0 2Gi RWO example-storageclass 3m7skubectlreturns details about your PVC if it was created correctly. Verify that the configuration details appear as you intended.