Add licenses in Portworx Central on-premises
Your Portworx Central on-premises deployment includes a highly-available license server and backup server by default. From Portworx Central, you can add and manage licenses for any attached Portworx clusters.
Prerequisites
- A valid Portworx license to add.
- Add at least one Portworx cluster to Portworx Central.
Add a license to Portworx Central
-
From the Portworx Central landing page, select the License icon to navigate to the License Entitlements page.
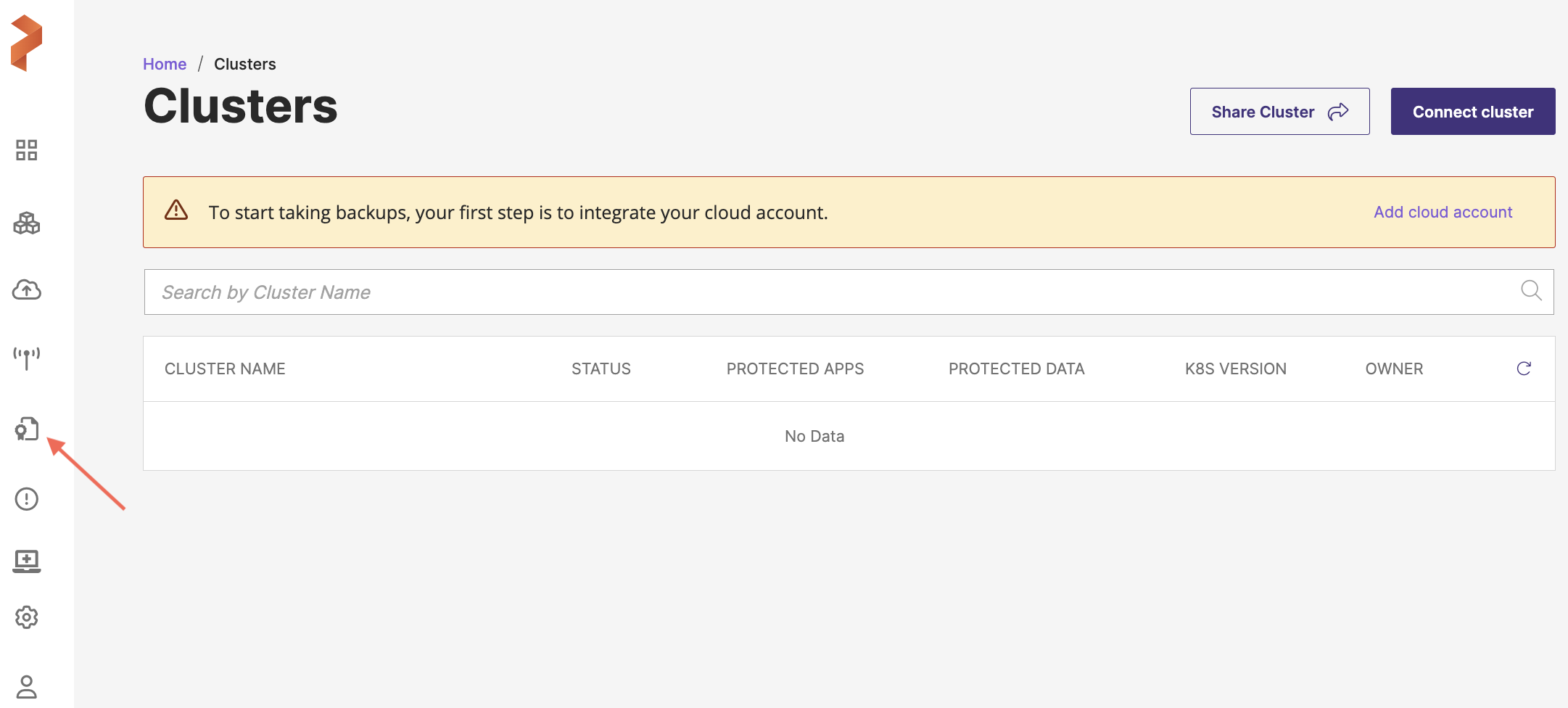
-
Select the Licenses link to go to the license management page.
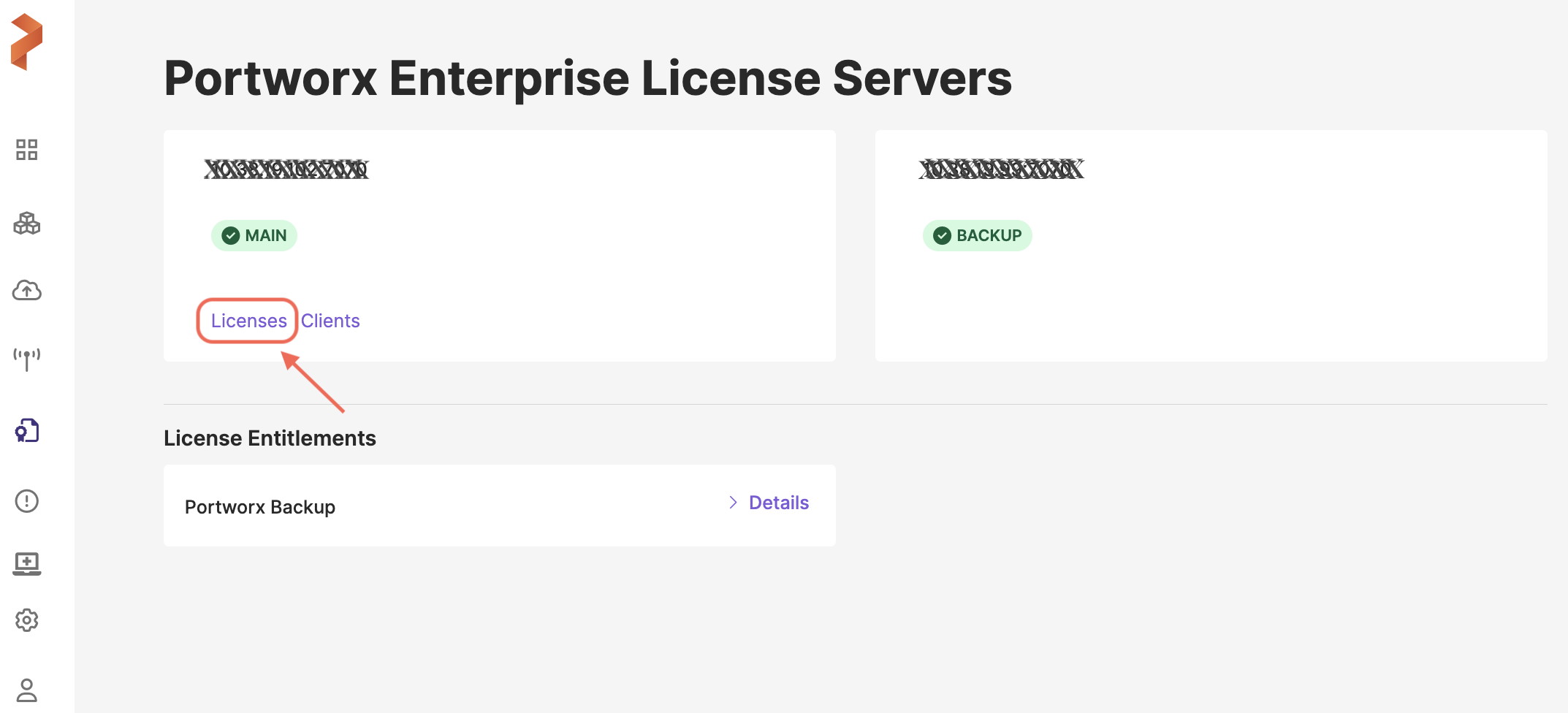
-
Select the Import License button.
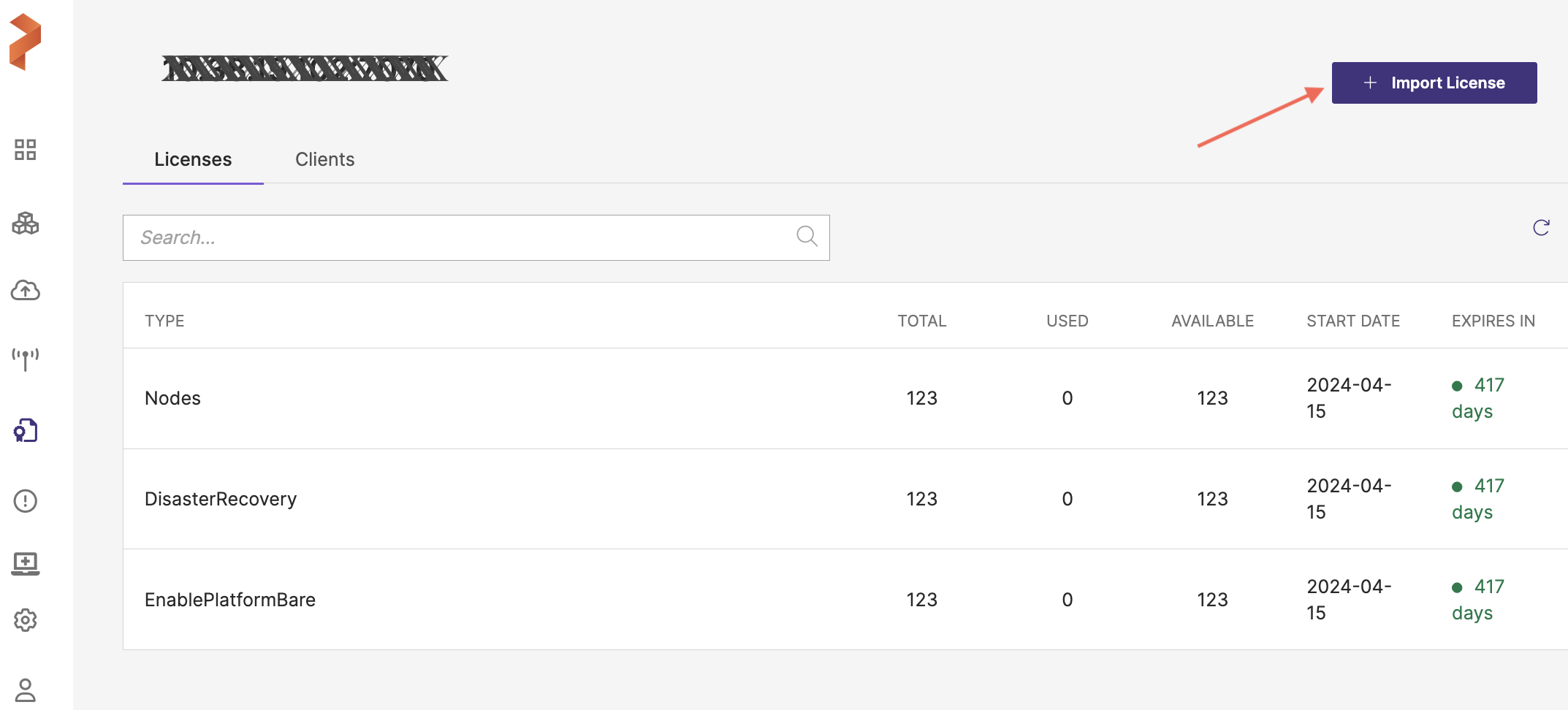
By default, the License Key option is selected in the Add License window.
-
Paste your license key into the License Key text field or upload it from a file, and then select the Import License button to add your license:

-
(Optional) To add licenses using a license file, choose File > select the Browse button to upload a file, and click Import License.

All your licenses appear in the Licenses page:
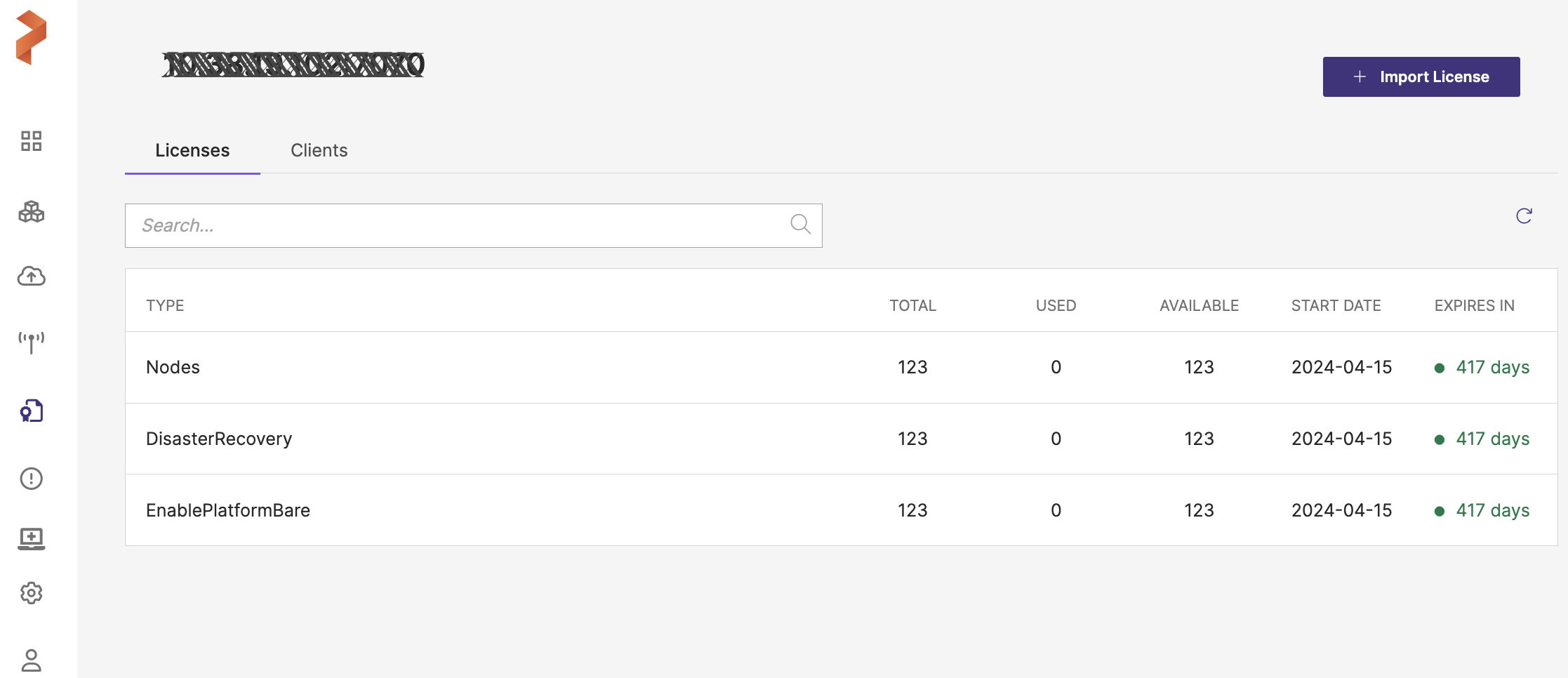
Assign existing license server to your cluster
Portworx Central enables you to assign an existing license on your license server to a cluster. To assign a license to the cluster:
-
Navigate to the Lighthouse > cluster details page, select the vertical menu icon on your cluster and select Set License Server.
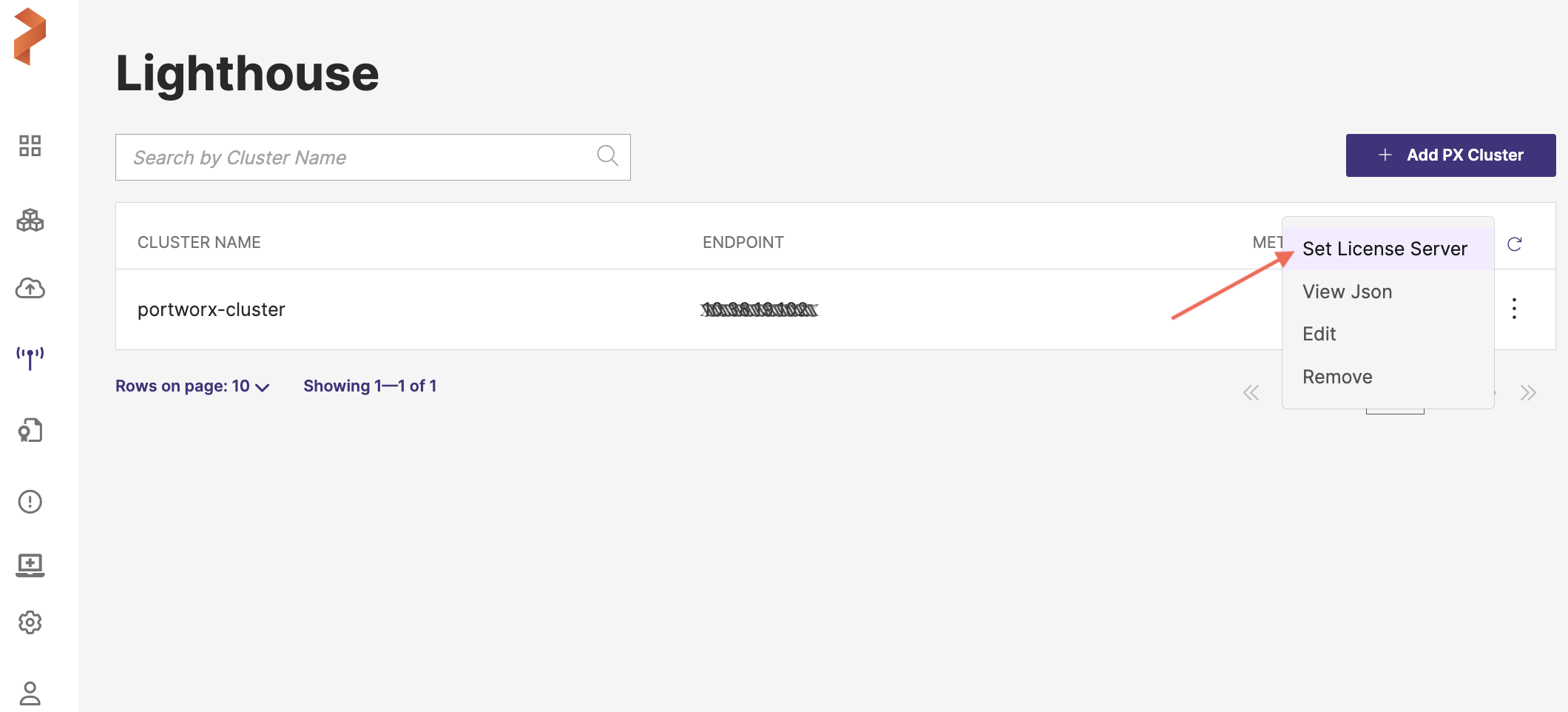
The Assign License Server window displays all existing licenses.
-
Select licenses other than the (Default) selected, and click Submit.

Portworx Central displays a confirmation message that the license server is changed on Portworx to the assigned license, and the cluster appears on the Clients page:
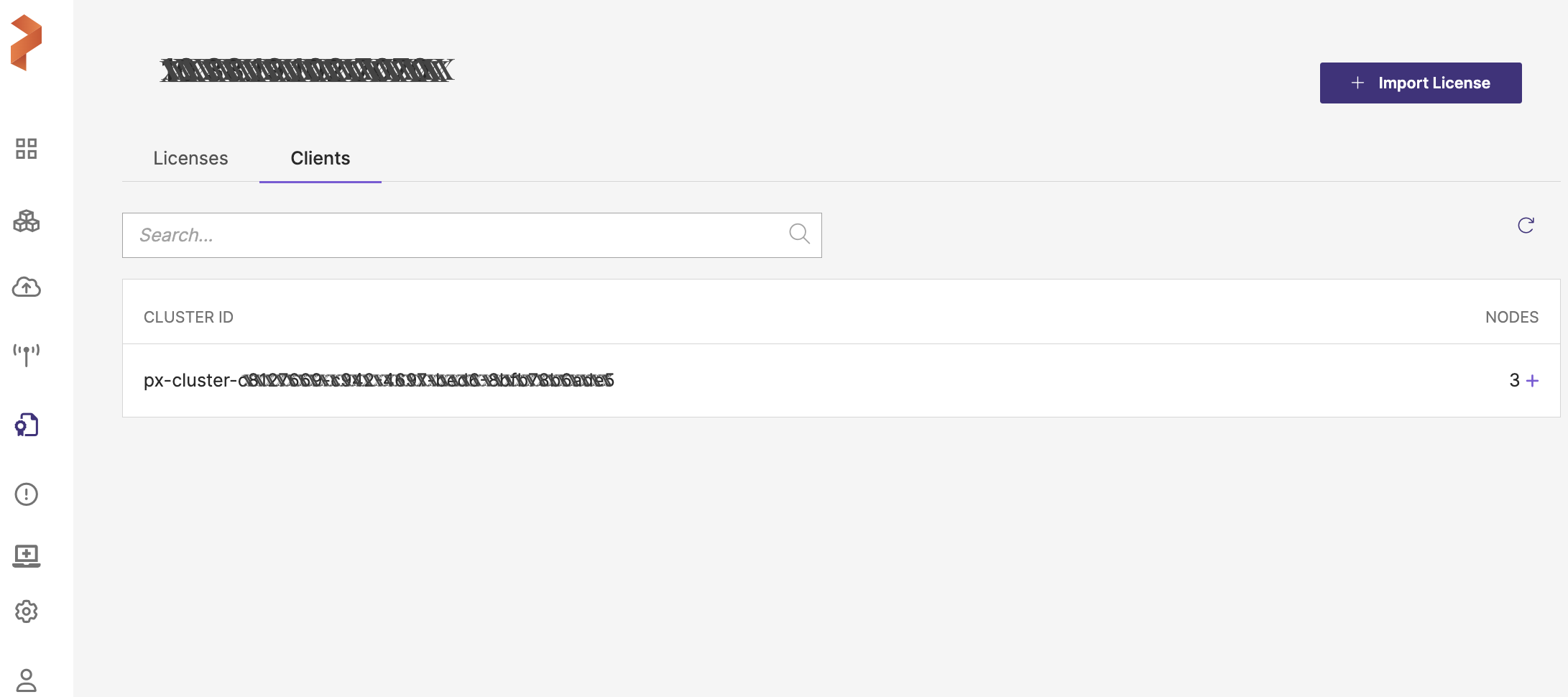
You can click the + icon at the end of the cluster row to view all nodes in a cluster and their details.
Related topics
- For information on how to connect a cluster to a license server using
pxctl, refer to the pxctl setls command reference.