Manage Portworx Backup roles
Follow the procedures in this topic to add and manage roles.
Only the infrastructure administrator can add and manage roles, users, groups, and share Portworx Backup resources with them.
Add roles
You can add a role with default permissions or assigning specific permissions to access Portworx Backup resources.
To add a role:
-
On the Portworx Backup Security Roles page, select the Add button.
-
In the Add Role window that appears, enter the following information:
- Name: Enter the name of a role in lower case. Ensure the role name:
- is unique, lower case, and not less than three alphanumeric characters
- starts and ends with an alphanumeric character
- cannot include blank space
- includes a
.or-to concatenate names
- Role description: Enter a brief description about the role and available permissions to access Portworx Backup resources.
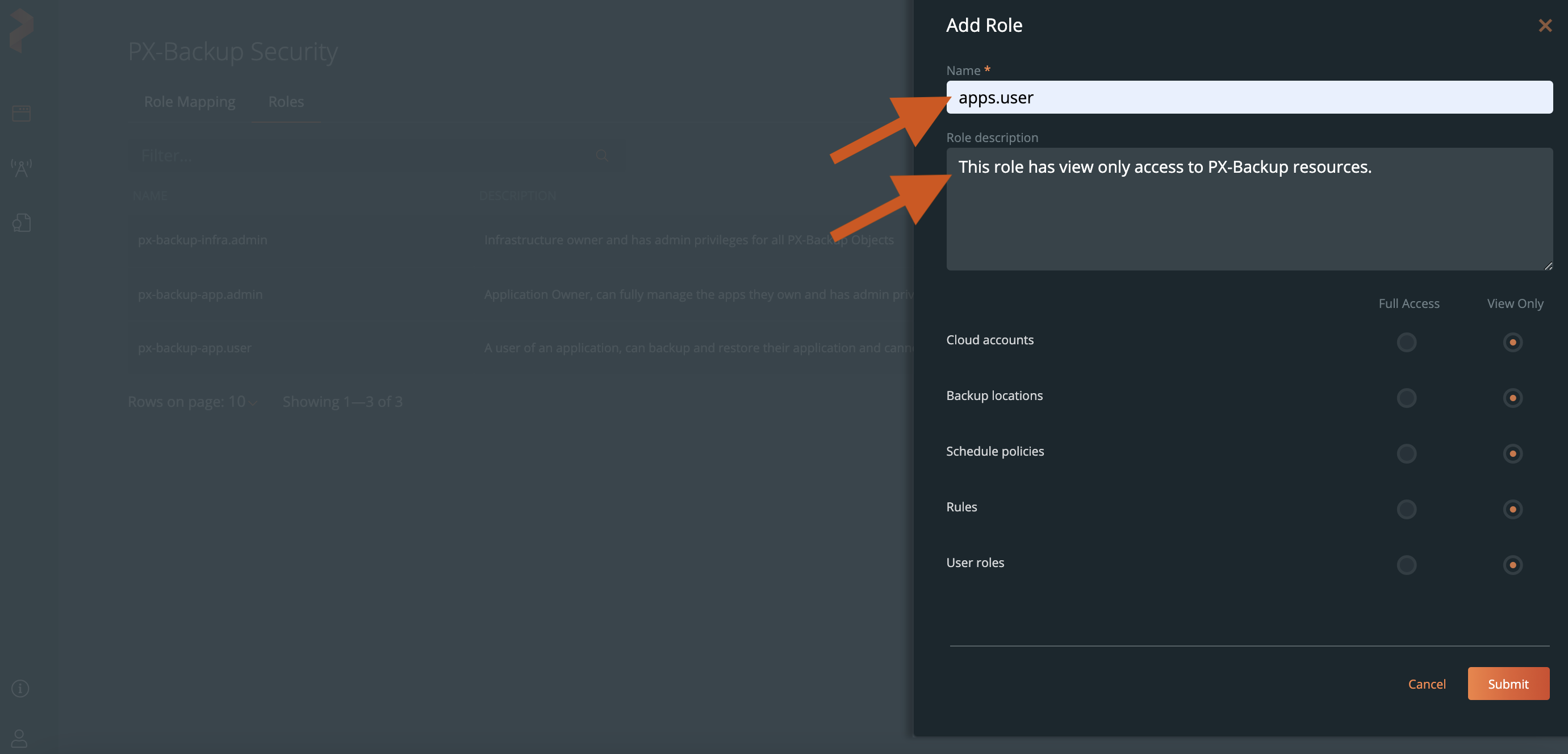
By default, the Add Role window allows you to create a role with View Only permissions.
- Name: Enter the name of a role in lower case. Ensure the role name:
-
Click Submit.
The newly added role appears last in the Roles page.
Filter roles and mapped roles
Portworx Backup allows you to filter the existing roles and mapped roles in the Role Mapping and Roles page.
To filter roles and mapped roles:
-
In the Filter... search box, enter any character in a role or mapped role.
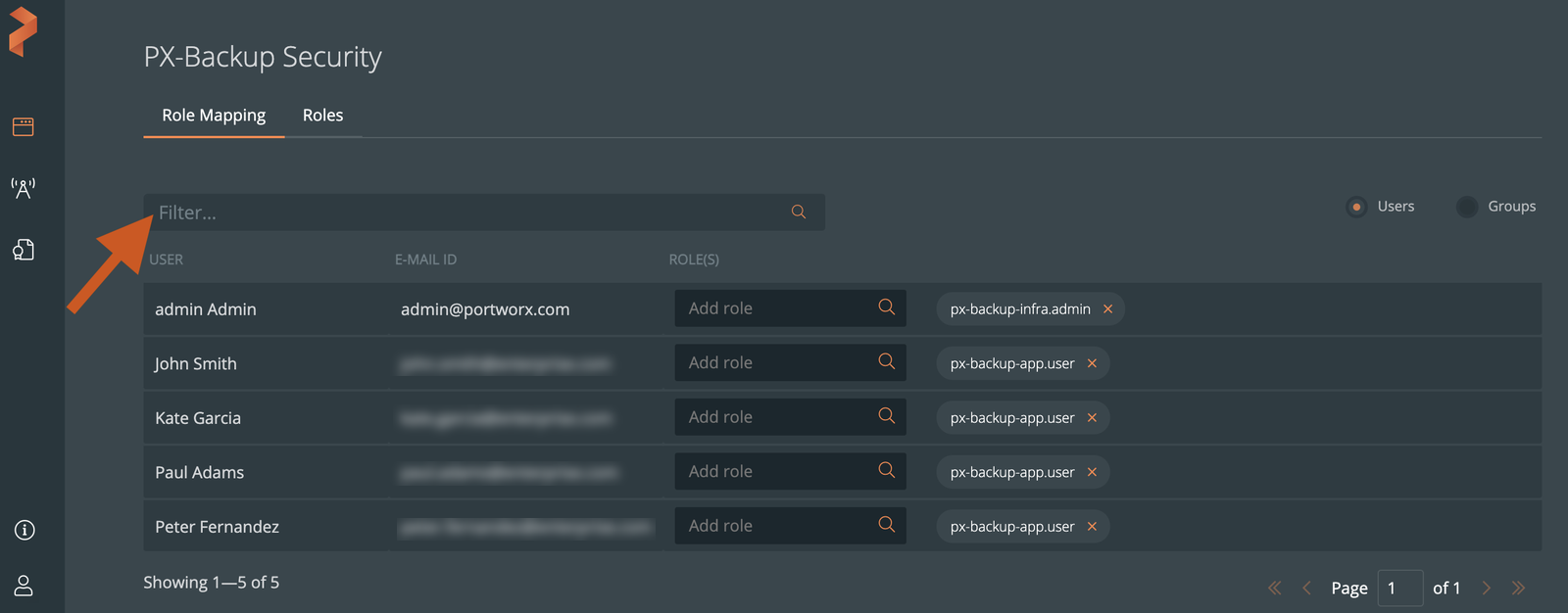
-
Press Enter or click anywhere outside the Filter… search box.
The matching roles and mapped roles with the text you entered appear in the Roles and Role Mapping page, respectively.
-
To go back to the default Roles or Role Mapping page, click the x icon in the Filter… search box.
noteThe Filter… search box in the Roles page is case-sensitive.
View role details
You can view the role name, description, and the permissions granted to any existing role.
To view role details:
-
In the Roles page, select the vertical menu icon on the role you want to view details.
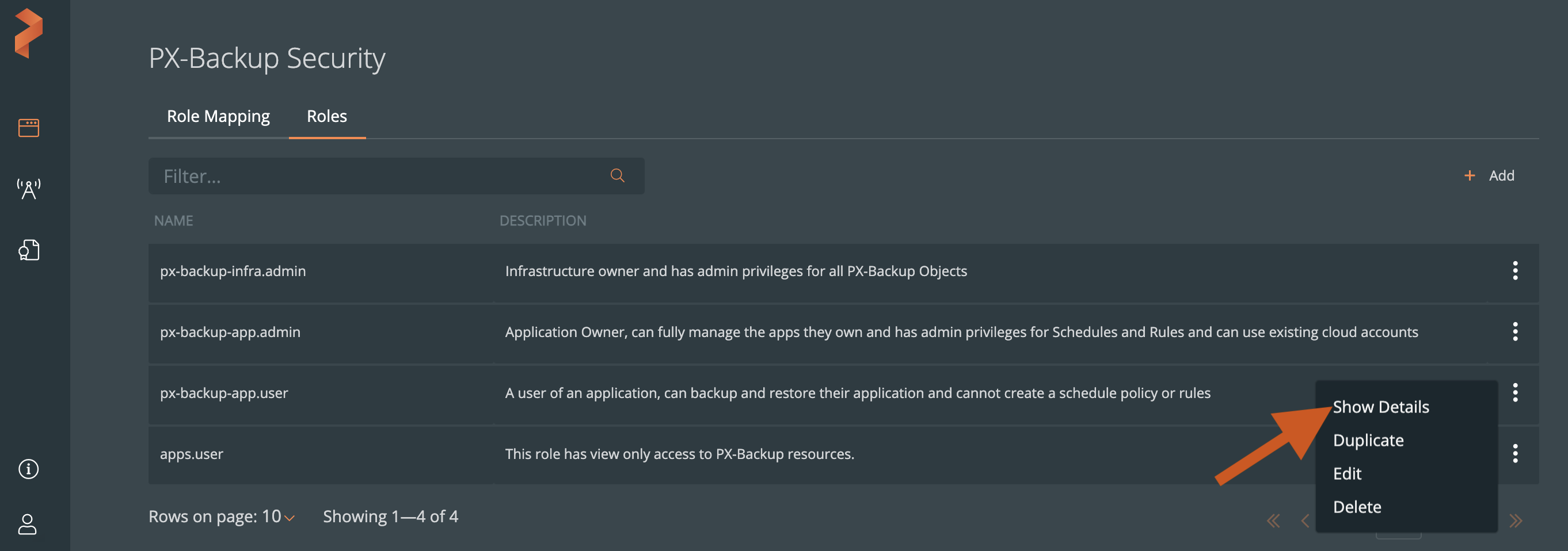
-
Select Show Details.
The Role Details window displays role information.
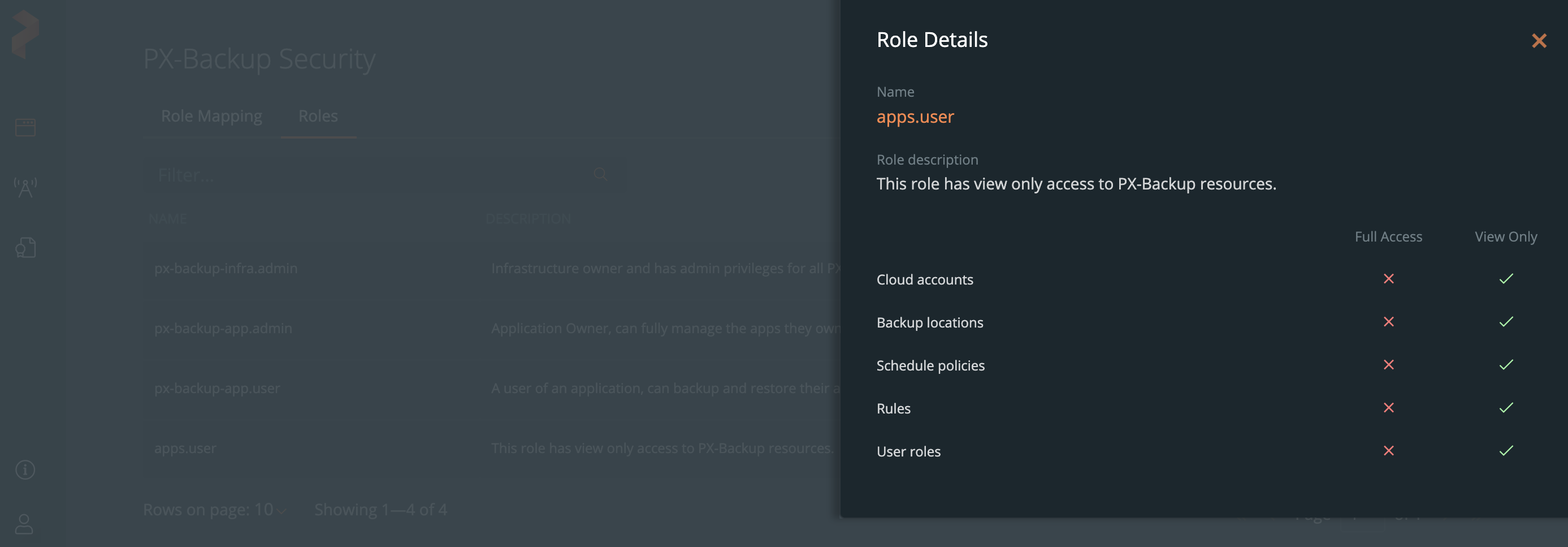
Duplicate roles
Portworx Backup allows you to duplicate an existing role. Duplicating roles saves you time when creating multiple roles with similar permissions.
You cannot edit role permissions when duplicating a role.
To duplicate an existing role:
-
In the Roles page, select the vertical menu icon on the role you want to duplicate.
-
Select Duplicate.
The Duplicate Role window appears.
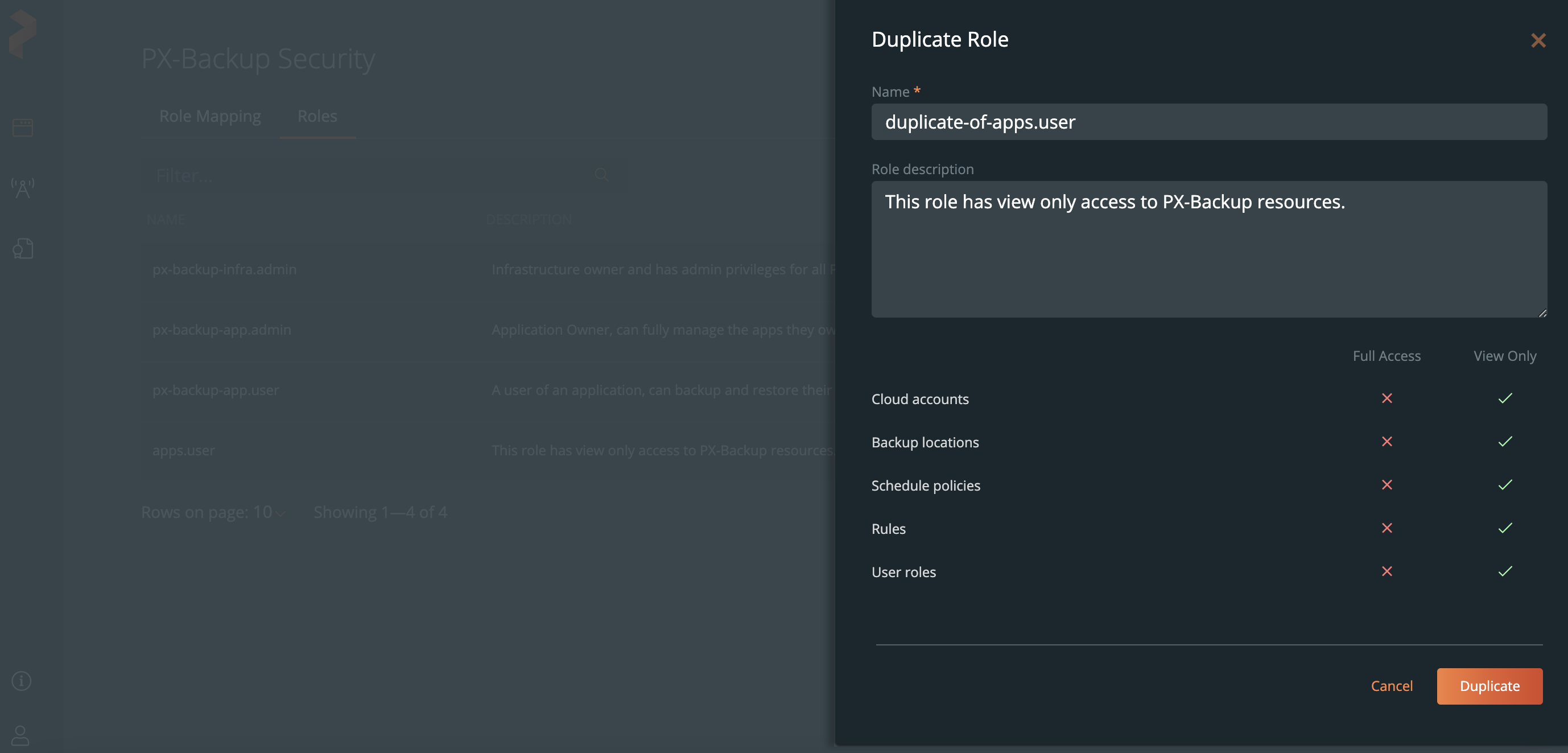
-
(Optional) Enter a new role name and role description.
-
Click Duplicate.
If you do not change the role name, then the name of the duplicated role appears as duplicate-of-duplicate-role-name.
Update role permissions
You can edit role permissions in one of the following ways:
- Edit default permissions when creating a role
- Update existing role permissions using the Edit option
To edit default permissions when creating a role:
-
Follow the first two steps in the Add roles procedure.
-
In the Add Role window, choose Full Access to the Portworx Backup resources that you want to provide permissions for a role.
-
Click Submit.
To update existing role permissions:
-
In the Roles page, select the vertical menu icon on the role you want to edit permissions.
-
Select Edit.
The Edit Role window that appears displays the existing role permissions.
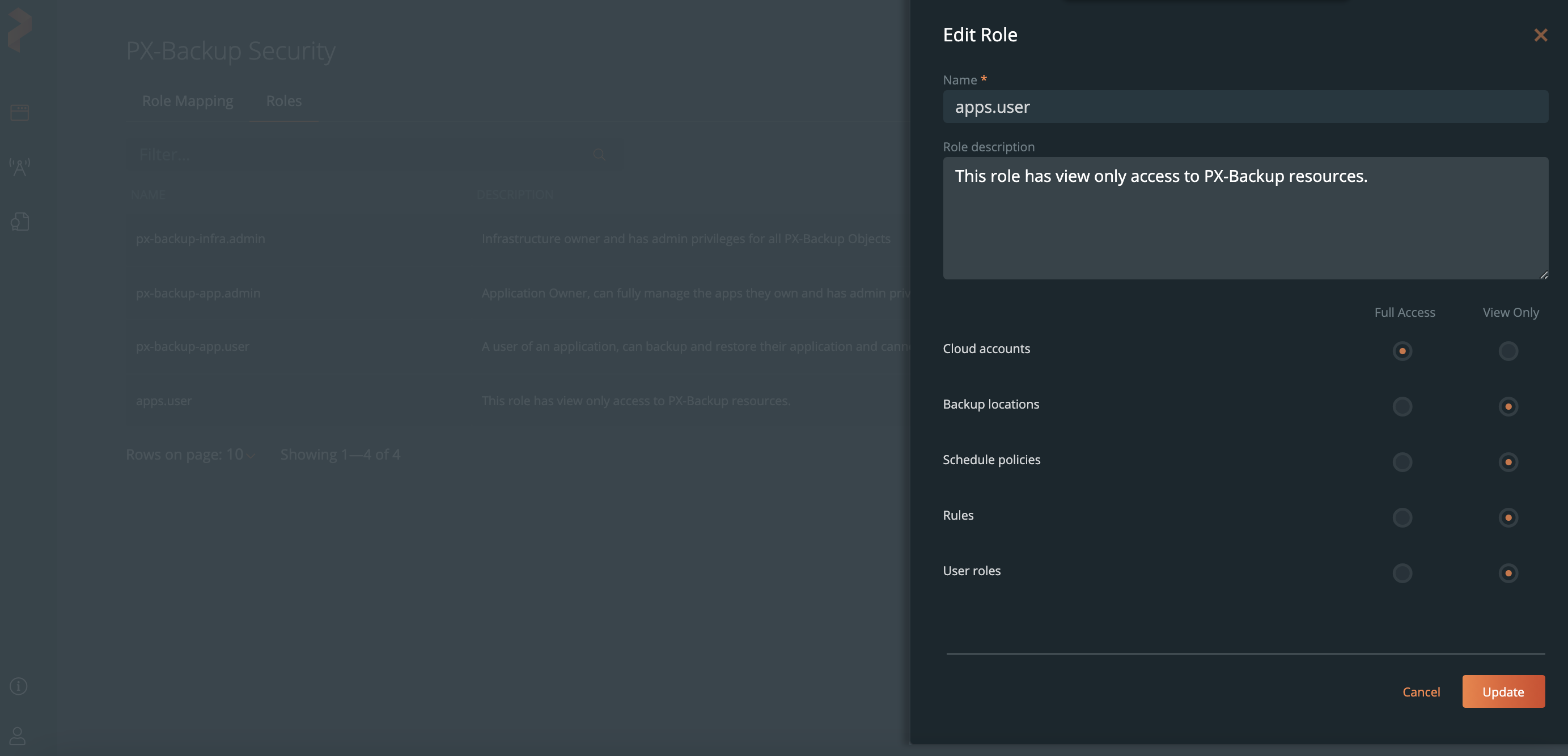
-
Edit the role description (if you need to).
-
Choose Full Access or View Only permission to the Portworx Backup resources you want to provide to the role.
-
Click Update.
To view the updated role details, see the View role details procedure.
Delete roles
You can delete unwanted roles either added by mistake while importing from your OIDC or roles that are no longer part of your enterprise.
To delete a role:
-
In the Roles page, select the vertical menu icon on the role you want to delete.
The Are you sure? window displays the role name that you want to delete.
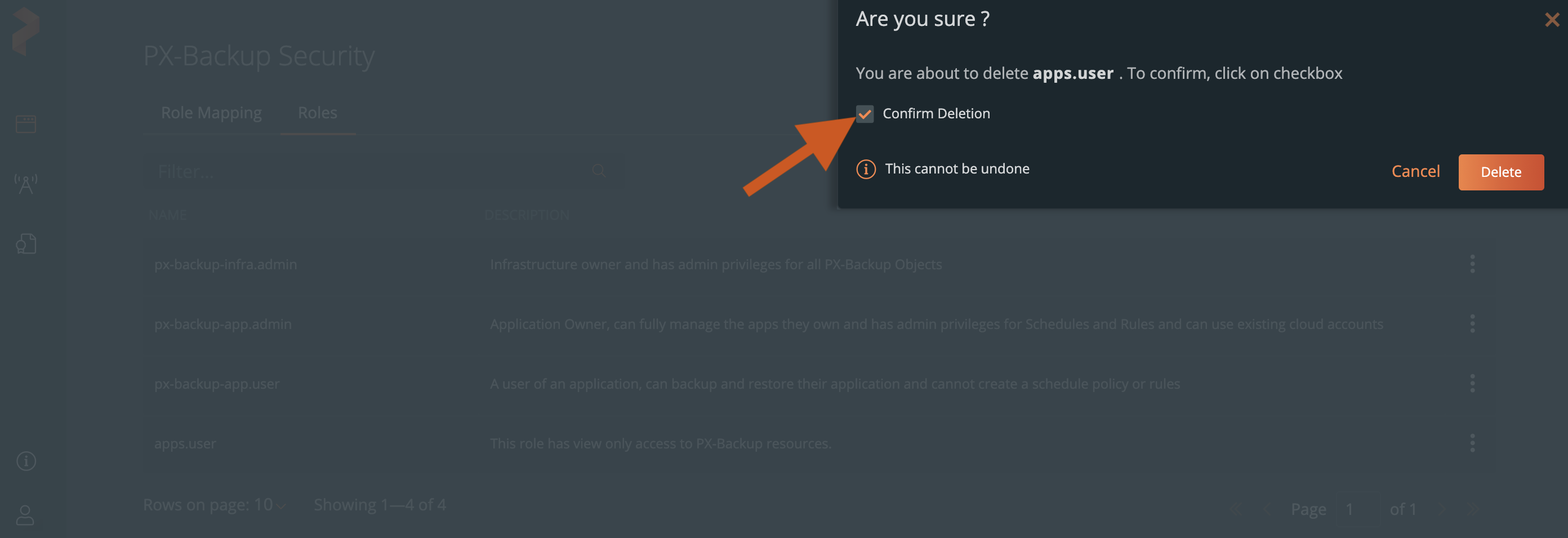
-
Select the Confirm Deletion checkbox.
-
Click Delete.
The deleted role disappears from the Roles page.
You cannot undo the deletion.