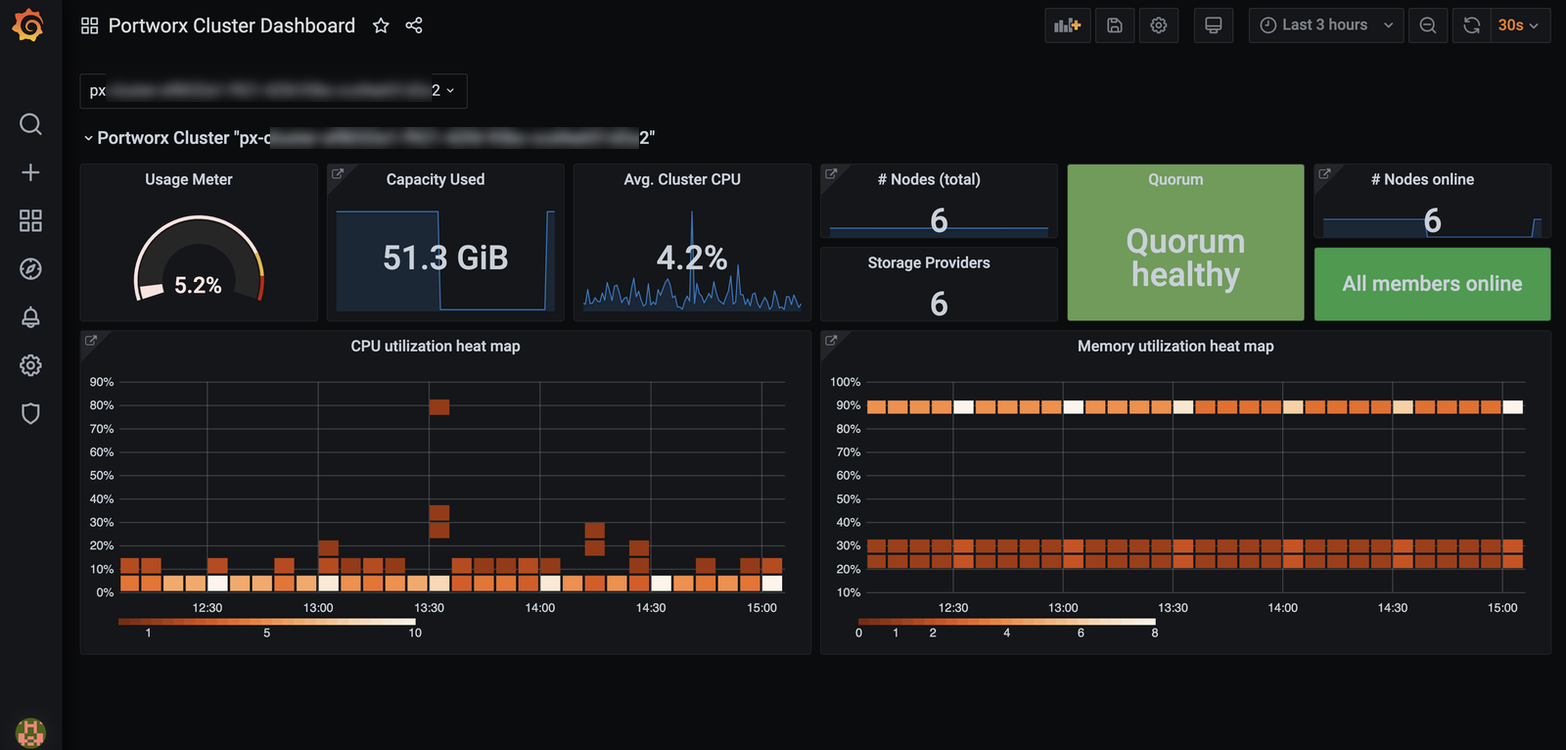Upgrade OpenShift with Portworx
Previously, Portworx came packaged with its own Prometheus deployment. With new versions of OpenShift, Portworx uses the OpenShift Prometheus deployment instead.
To upgrade your OpenShift in a manner that is compatible with Portworx, you must follow a specific process:
Perform upgrade tasks
Perform the following upgrade tasks on your OpenShift cluster:
- Disable the Portworx Prometheus deployment in the Portworx StorageCluster spec:
spec:
monitoring:
prometheus:
enabled: false
exportMetrics: true
alertManager:
enabled: false
When you disable the Portworx Prometheus deployment, Autopilot rules stop functioning due to the absence of the Prometheus endpoints. You will need to manually perform pool or volume resizing operations until the OpenShift upgrade process is complete.
-
Upgrade your Portworx Operator to 23.10.3 or newer.
-
Upgrade your OpenShift cluster to 4.12 or newer.
Configure the OpenShift Prometheus deployment
After upgrading your OpenShift cluster, follow these steps to integrate OpenShift’s Prometheus deployment with Portworx:
-
Create a
cluster-monitoring-configConfigMap in theopenshift-monitoringnamespace to integrate OpenShift’s monitoring and alerting system with Portworx:apiVersion: v1
kind: ConfigMap
metadata:
name: cluster-monitoring-config
namespace: openshift-monitoring
data:
config.yaml: |
enableUserWorkload: trueThe
enableUserWorkloadparameter enables monitoring for user-defined projects in the OpenShift cluster. This action creates aprometheus-operatedservice in theopenshift-user-workload-monitoringnamespace. -
Fetch the Thanos host, which is part of the OpenShift monitoring stack:
oc get route thanos-querier -n openshift-monitoring -o json | jq -r '.spec.host'thanos-querier-openshift-monitoring.tp-nextpx-iks-catalog-pl-80e1e1cd66534115bf44691bf8f01a6b-0000.us-south.containers.appdomain.cloudConfigure Autopilot using the above route host to enable its access to Prometheus's statistics
Configure Autopilot
Edit the Autopilot spec within the Portworx manifest to include the Thanos Querier host URL you retrieved in the previous step. Replace <THANOS-QUERIER-HOST> with the actual host URL:
spec:
autopilot:
enabled: true
image: <autopilot-image>
providers:
- name: default
params:
url: https://<THANOS-QUERIER-HOST>
type: prometheus
This configuration tells Autopilot to use the OpenShift Prometheus deployment (via Thanos Querier) for metrics and monitoring.
Configure Grafana
You can connect to Prometheus using Grafana to visualize your data. Grafana is a multi-platform open source analytics and interactive visualization web application. It provides charts, graphs, and alerts.
- Enter the following commands to download the Grafana dashboard and datasource configuration files:
curl -O https://docs.portworx.com/samples/portworx-enterprise/k8s/pxc/grafana-dashboard-config.yaml
% Total % Received % Xferd Average Speed Time Time Time Current
Dload Upload Total Spent Left Speed
100 211 100 211 0 0 596 0 --:--:-- --:--:-- --:--:-- 596
curl -O https://docs.portworx.com/samples/portworx-enterprise/k8s/pxc/grafana-datasource-ocp.yaml
% Total % Received % Xferd Average Speed Time Time Time Current
Dload Upload Total Spent Left Speed
100 1625 100 1625 0 0 4456 0 --:--:-- --:--:-- --:--:-- 4464
- Create the
grafanaservice account:
oc apply -f https://docs.portworx.com/samples/portworx-enterprise/k8s/pxc/grafana-service-account.yaml
- The
grafanaservice account was created alongside the Grafana instance. Grant it thecluster-monitoring-viewcluster role:
oc -n kube-system adm policy add-cluster-role-to-user cluster-monitoring-view -z grafana
- The bearer token for this service account is used to authenticate access to OpenShift Prometheus. Create a service account token secret:
oc -n kube-system create token grafana --duration=8760h
-
Modify the
grafana-datasource-ocp.yamlfile:-
On the
url: https://<THANOS_QUERIER_HOST>line, replace<THANOS_QUERIER_HOST>with the URL you retrieved in the Configure the OpenShift Prometheus deployment section: -
On the
httpHeaderValue1: 'Bearer <BEARER_TOKEN>'line, replace<BEARER_TOKEN>with the bearer token value you created in the step above.
-
-
Create a configmap for the dashboard and data source:
oc -n kube-system create configmap grafana-dashboard-config --from-file=grafana-dashboard-config.yaml
oc -n kube-system create configmap grafana-source-config --from-file=grafana-datasource-ocp.yaml
- Download and install Grafana dashboards using the following commands:
curl "https://docs.portworx.com/samples/portworx-enterprise/k8s/pxc/portworx-cluster-dashboard.json" -o portworx-cluster-dashboard.json && \
curl "https://docs.portworx.com/samples/portworx-enterprise/k8s/pxc/portworx-node-dashboard.json" -o portworx-node-dashboard.json && \
curl "https://docs.portworx.com/samples/portworx-enterprise/k8s/pxc/portworx-volume-dashboard.json" -o portworx-volume-dashboard.json && \
curl "https://docs.portworx.com/samples/portworx-enterprise/k8s/pxc/portworx-performance-dashboard.json" -o portworx-performance-dashboard.json && \
curl "https://docs.portworx.com/samples/portworx-enterprise/k8s/pxc/portworx-etcd-dashboard.json" -o portworx-etcd-dashboard.json
oc -n kube-system create configmap grafana-dashboards \
--from-file=portworx-cluster-dashboard.json \
--from-file=portworx-performance-dashboard.json \
--from-file=portworx-node-dashboard.json \
--from-file=portworx-volume-dashboard.json \
--from-file=portworx-etcd-dashboard.json
- Enter the following command to download and install the Grafana YAML file:
oc apply -f https://docs.portworx.com/samples/portworx-enterprise/k8s/pxc/grafana-ocp.yaml
- Verify if the Grafana pod is running using the following command:
oc -n kube-system get pods | grep -i grafana
grafana-7d789d5cf9-bklf2 1/1 Running 0 3m12s
- Access Grafana by setting up port forwarding and browsing to the specified port. In this example, port forwarding is provided for ease of access to the Grafana service from your local machine using the port 3000:
oc -n kube-system port-forward service/grafana 3000:3000
-
Navigate to Grafana by browsing to
http://localhost:3000. -
Enter the default credentials to log in.
- login:
admin - password:
admin